
I was playing The Finals for the first time, however the game kept freezing and stuttering. As a result, I became irritated since I wanted to enjoy smooth gameplay, so I began troubleshooting the issues. Fortunately, it didn’t take long to resolve the problem, and my previous experience with similar difficulties came in handy. I also contacted some veteran players to solicit their feedback. So, in this guide, I’ll go over everything that has worked for me so far.
How to fix The Finals Freezing and Stuttering?
To fix the freezing and stuttering in The Finals you can start with some workarounds such as:
- Verify the Game Files: You can eliminate stuttering in The Finals by checking the game files to ensure that all necessary components are correctly installed and not corrupted.
- Run the Game as Administrator: Running The Finals as administrator aids in the resolution of freezing difficulties by allowing the game adequate system permissions.
- Tweak the Graphics Settings: Adjusting your graphics settings in The Finals can reduce stuttering, especially by lowering resource-intensive options.
- Enable G-Sync, V-Sync or FreeSync: Enabling G-Sync, V-Sync, or FreeSync will smooth out gameplay in The Finals by synchronizing the game’s frame rate with the refresh rate of your monitor.
- Close Unnecessary Applications: By closing unnecessary apps you can free up system resources, which aids in the resolution of stuttering and freezing in The Finals.
If none of the methods provided helped you fix the freezing and stuttering in The Finals, try the next solutions:
- Update your Graphics Drivers
- Roll Back Your Drivers
- Clear Your Temporary Files
- Run the Compatibility Mode
- Disable Fullscreen Optimizations
- Run a SFC Scan
- Enable/Disable Windows Game Mode
- Disable Superfetch
- Scan for Malware
- Update Your Windows
- Update DirectX and Visual C++ Redistributable
- Upgrade Your Hardware
1. Update Your Graphics Drivers
Updating my graphics drivers eliminates stuttering in The Finals by assuring optimal performance and compatibility.
- Open Device Manager: Click the magnifying glass next to the Start button, type Device Manager, and click on it.
- Find Graphics Card: Click on Display adapters to see your graphics card.
- Update Drivers: Right-click your graphics card and select Update driver. Choose Search automatically for updated driver software.
2. Roll Back Your Drivers
Rolling back my drivers eliminates the freezing problems during The Finals, fixing compatibility issues that may develop with newer versions.
- Device Manager Again: Open Device Manager as before.
- Graphics Card: Click on Display adapters and right-click your graphics card.
- Roll Back: Choose Properties, go to the Driver tab, and click Roll Back Driver if available.
3. Clear Your Temporary Files
Clearing my temporary files promotes a smooth gameplay experience in The Finals by reducing stuttering caused by the lack of space or faulty game files.
- Run Command: Press Win + R, type %temp% and press Enter.
- Delete Files: Select all files (Ctrl + A) and press the Delete key.
- Or: You can use the Delete Temporary Files tool provided by Windows, by typing the keyword in the search bar as seen below.
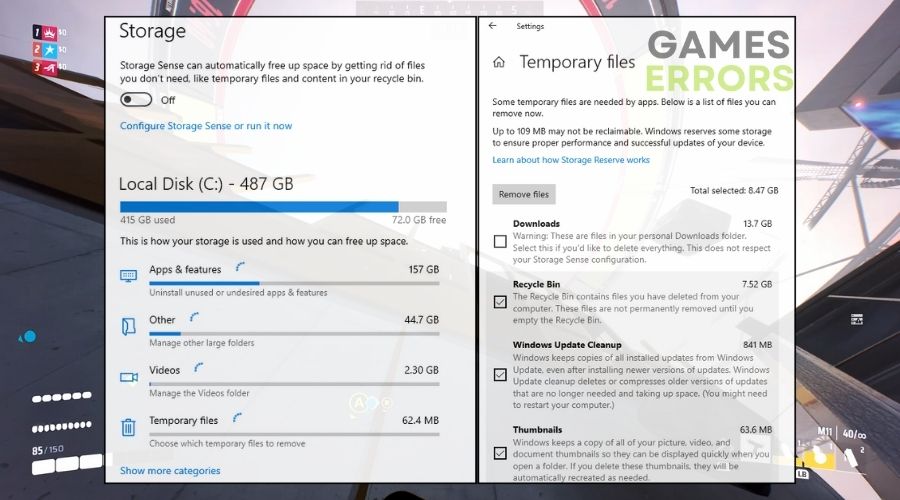
4. Run the Compatibility Mode
Running The Finals in compatibility mode eliminates freezing issues for me by modifying parameters for improved performance on my device.
- Right-Click Game Icon: Find the game icon, right-click on it, and select Properties.
- Compatibility Tab: Click on the Compatibility tab.
- Enable Compatibility Mode: Check Run this program in compatibility mode for and choose an older Windows version.
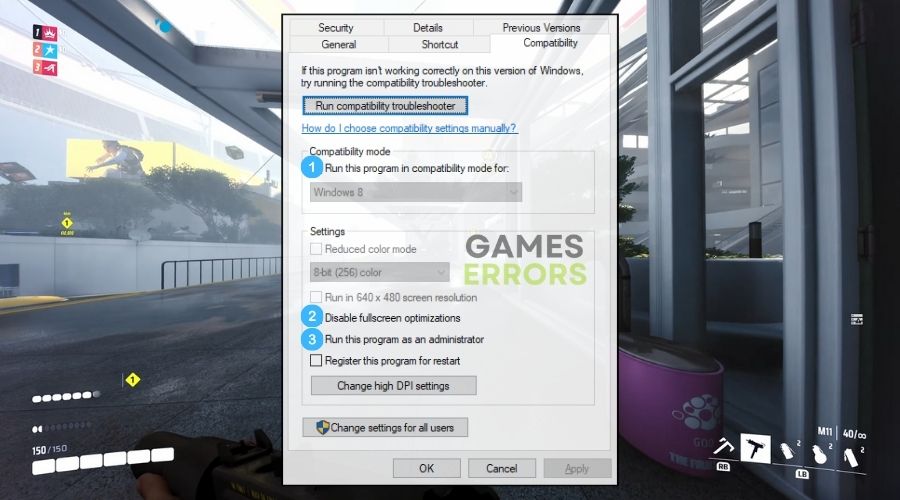
5. Disable Fullscreen Optimizations
Disabling fullscreen optimizations directly improves my gaming experience in The Finals by fixing stuttering and freezing issues caused by display settings.
- Game Properties: Right-click the game’s executable file and select Properties.
- Compatibility Tab Again: Go to the Compatibility tab.
- Disable Optimizations: Check Disable fullscreen optimizations and click OK.
6. Run a SFC Scan
By identifying and repairing corrupted system files, personally running a System File Checker (SFC) scan eliminates stuttering problems in The Finals.
- Command Prompt: Type cmd in the search bar, right-click Command Prompt, and choose Run as administrator.
- Type Command: Type sfc /scannow and press Enter.
- Wait for Scan: Let the scan finish and follow any instructions.
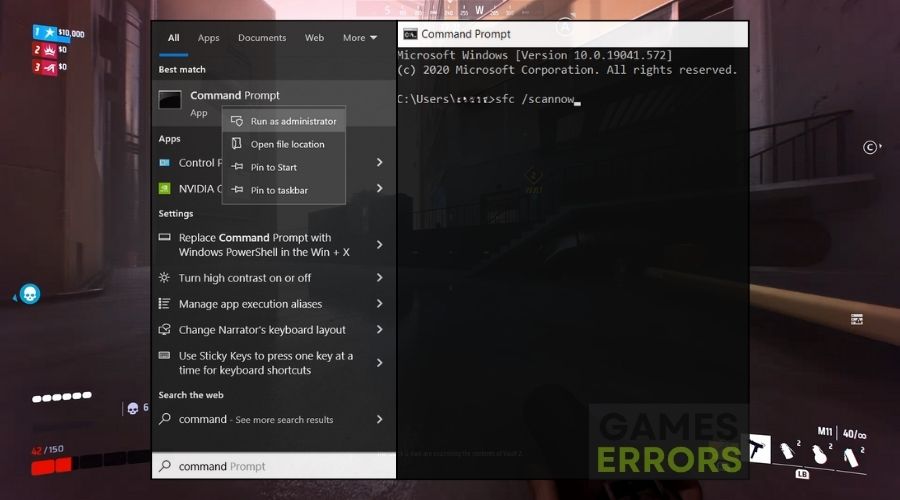
7. Enable/Disable Windows Game Mode
Using or deactivating Windows Game Mode improves gaming performance during The Finals by eliminating some performance issues.
- Open Settings: Press Win and click the gear icon for Settings.
- Gaming Section: Select Gaming from the settings menu.
- Game Mode: Click on Game Mode and turn the switch on or off.
8. Disable Superfetch
Disabling Superfetch on my system resolves performance issues in The Finals, improving overall play stability. This solution could also help if you encounter the High CPU Usage issue.
- Services Menu: Press Win + R, type
services.msc, and press Enter. - Find Superfetch: Scroll down to find Superfetch or SysMain.
- Disable: Right-click it, select Properties, choose Disabled in the startup type dropdown, and click OK.
9. Scan for Malware
Scanning my system for malware ensures a safe gaming environment, removing probable reasons of stuttering and freezing throughout The Finals.
- Open Antivirus: Double-click your antivirus program icon.
- Run a Scan: Choose to run a full system scan.
- Follow Instructions: If it finds anything, follow the instructions to remove it.
Or
- Open the Virus & threat protection: Press Win + S and type Virus & threat protection.
- Perform a Full Scan: Click on Scan Options underneath Quick Scan and select Full Scan.
- Remove any malware featured: Check the box and select the option that removes the malicious file.
10. Update Your Windows
Updating my Windows operating system improves system stability and addresses performance concerns, minimizing stuttering in The Finals.
- Settings Again: Open Settings using the Win and gear icon.
- Update & Security: Click on Update & Security.
- Check for Updates: Click Check for updates and install any available.
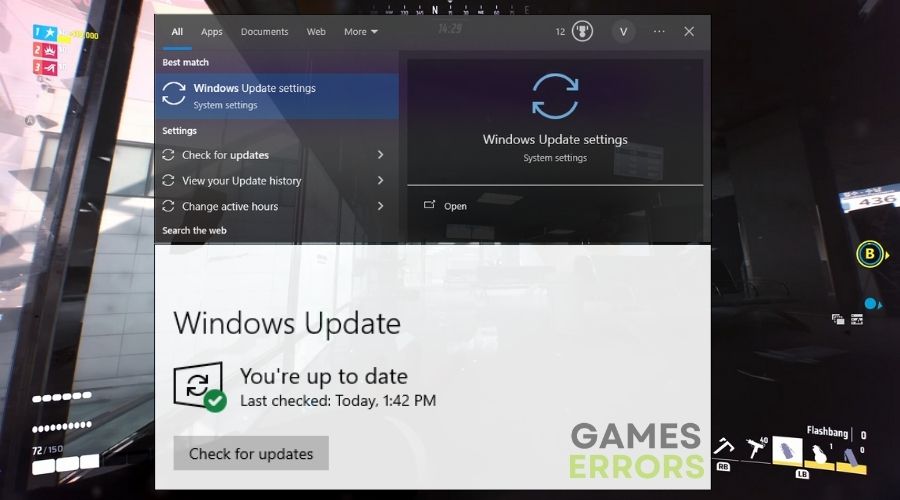
11. Update DirectX and Visual C++ Redistributable
Updating DirectX and Visual C++ Redistributable fixes performance issues in The Finals by providing compatibility with the newest gaming technology.
- Visit Microsoft Website: Go to the DirectX and Visual C++ pages on Microsoft’s website.
- Download Updates: Click on the download links and follow the instructions.
- Install: Open the downloaded files and follow the installation steps.
12. Upgrade Your Hardware
Upgrading my system improves gaming performance during The Finals by giving the necessary processing power and resources.
- Check Requirements: Look up the recommended hardware for your game.
- Choose Hardware: Pick new components like a graphics card or RAM that meet these requirements.
- Install or Get Help: Install the hardware yourself or ask an adult or a professional for help.
Why is The Finals freezing and stuttering?
The Finals are freezing and stuttering, as a result of faulty game files, outdated drivers, mismatched settings, and defective system processes. However, performance issues could also be the result of bugs and issues with the game’s programming and coding.
My mixing of the solutions mentioned you should be able to get rid of stuttering and freezing issues in The Finals. Also, you could consider upgrading your hardware to ensure that you meet the best system requirements of the game. Additionally, if you discover any other method to fix the performance issue, feel free to share it with me in the comments.
Additional Resources:
- The Finals Low FPS
- The Finals Won’t Launch
- The Finals Crashing