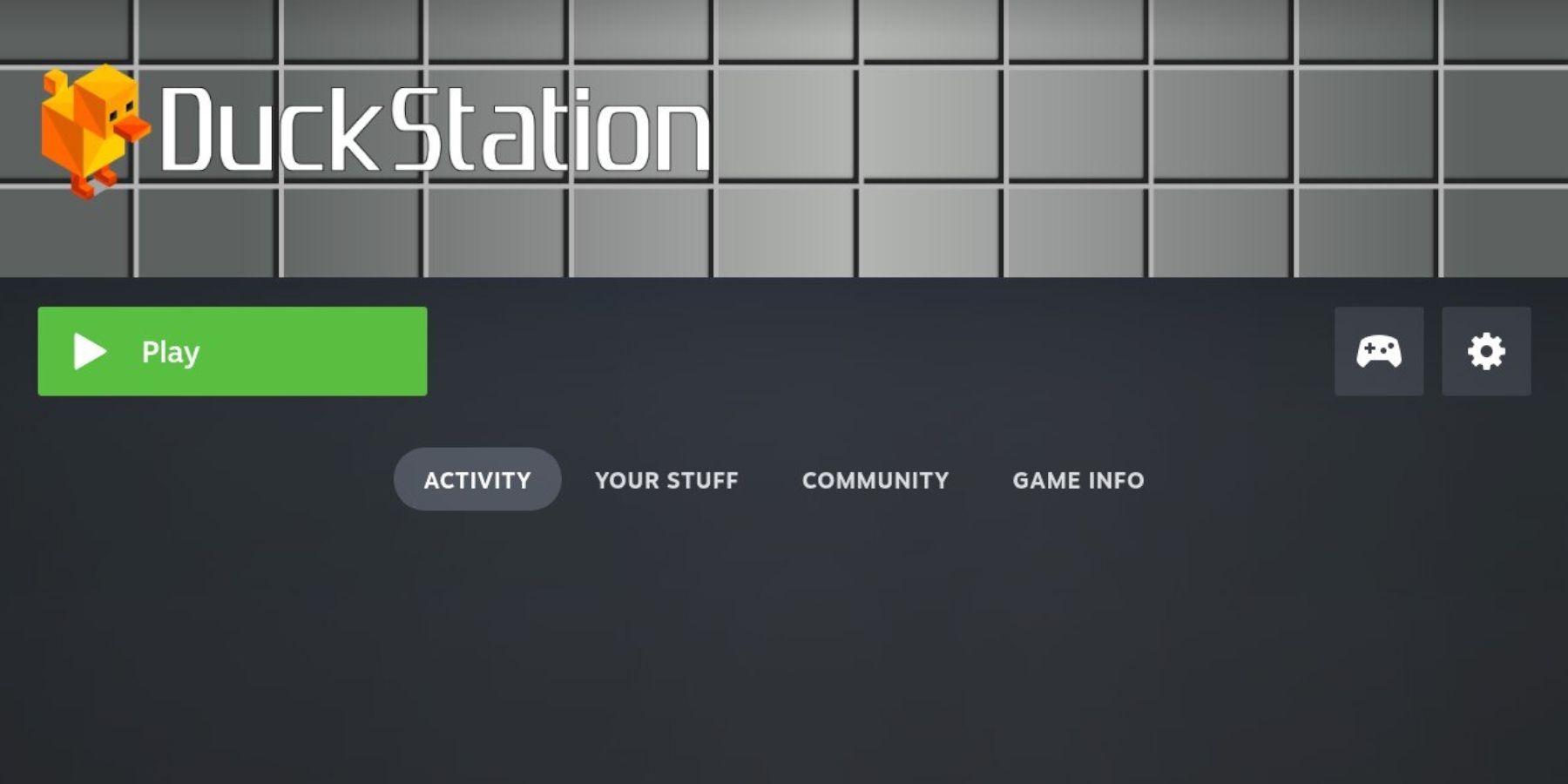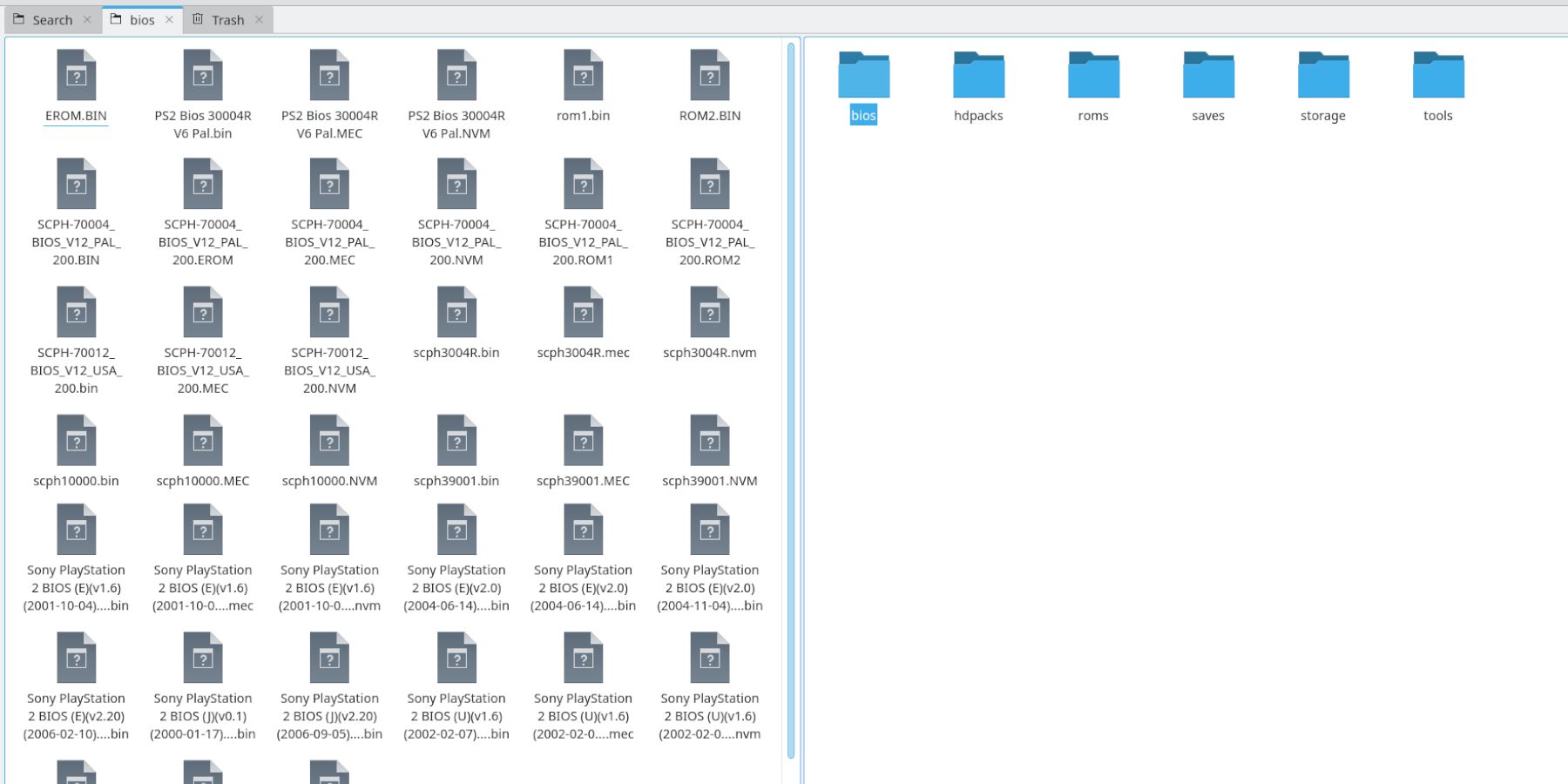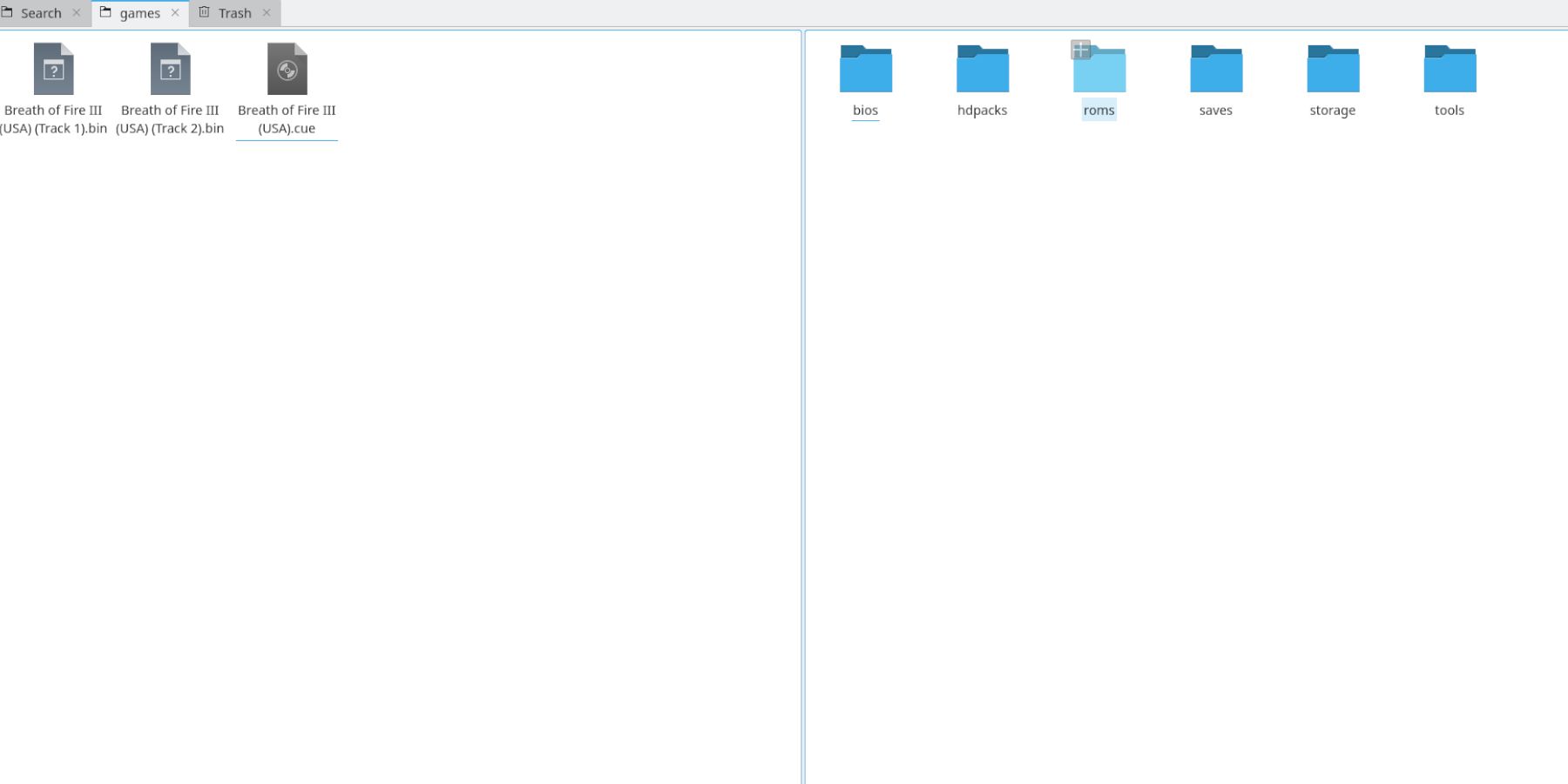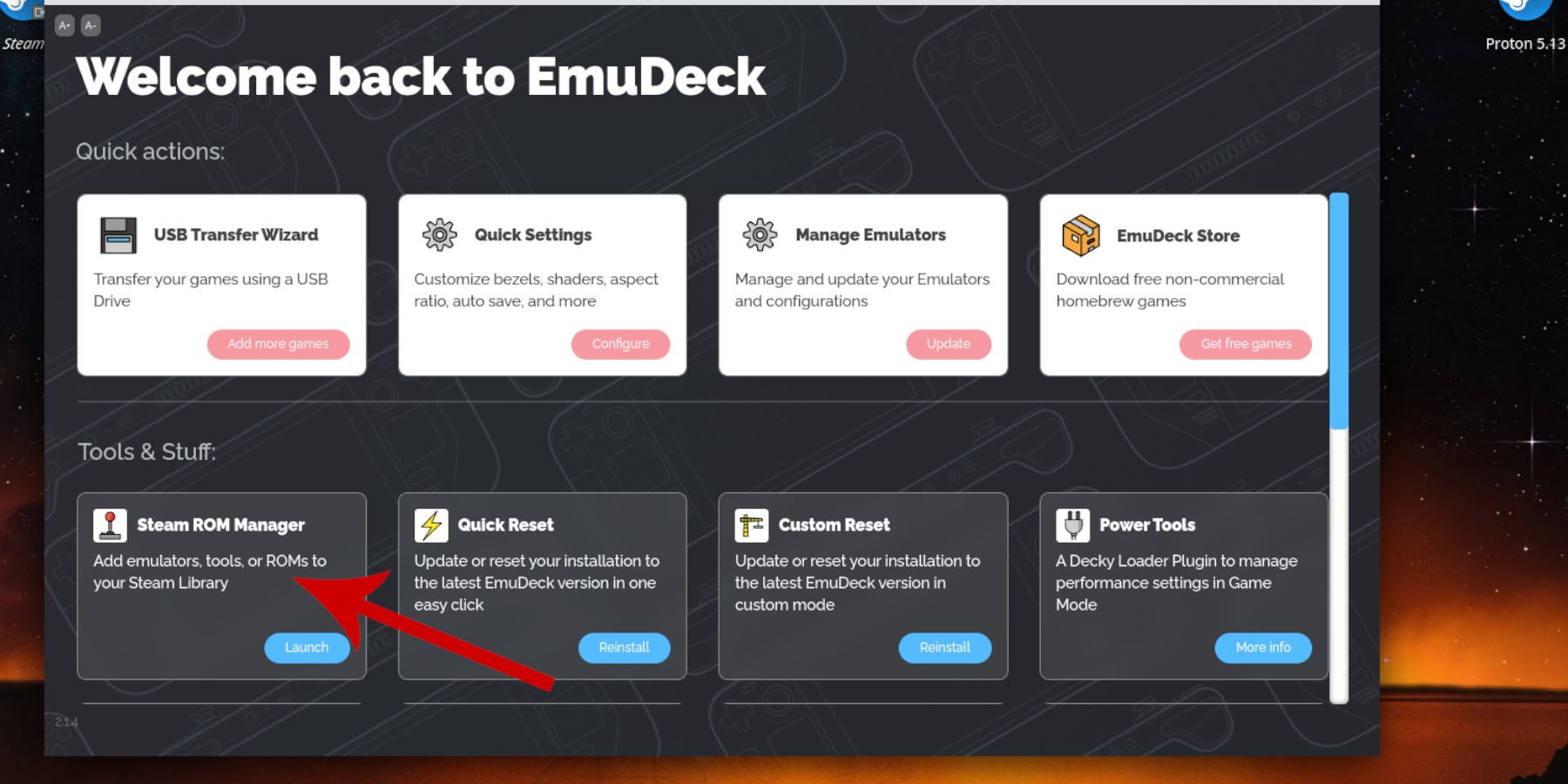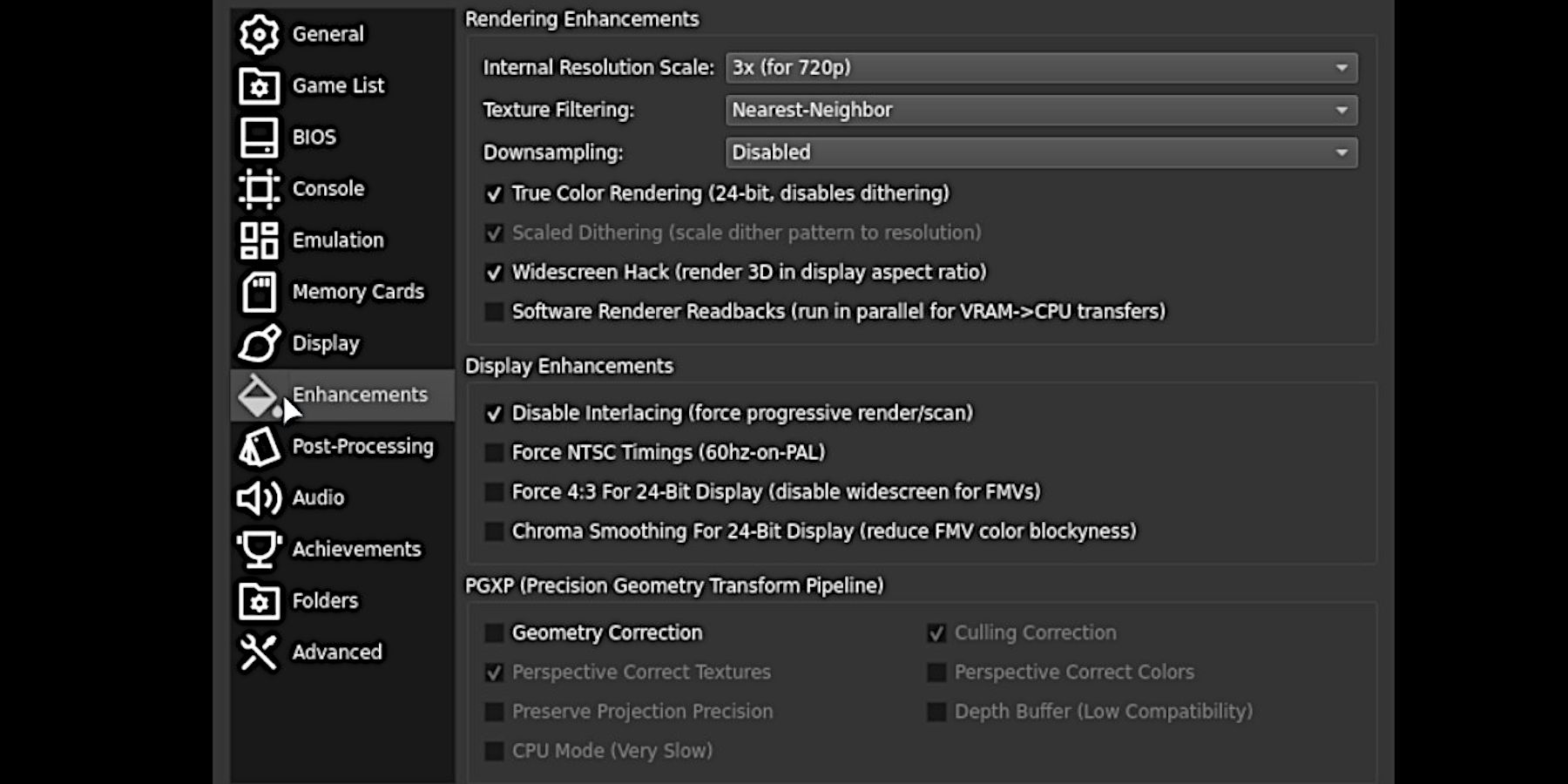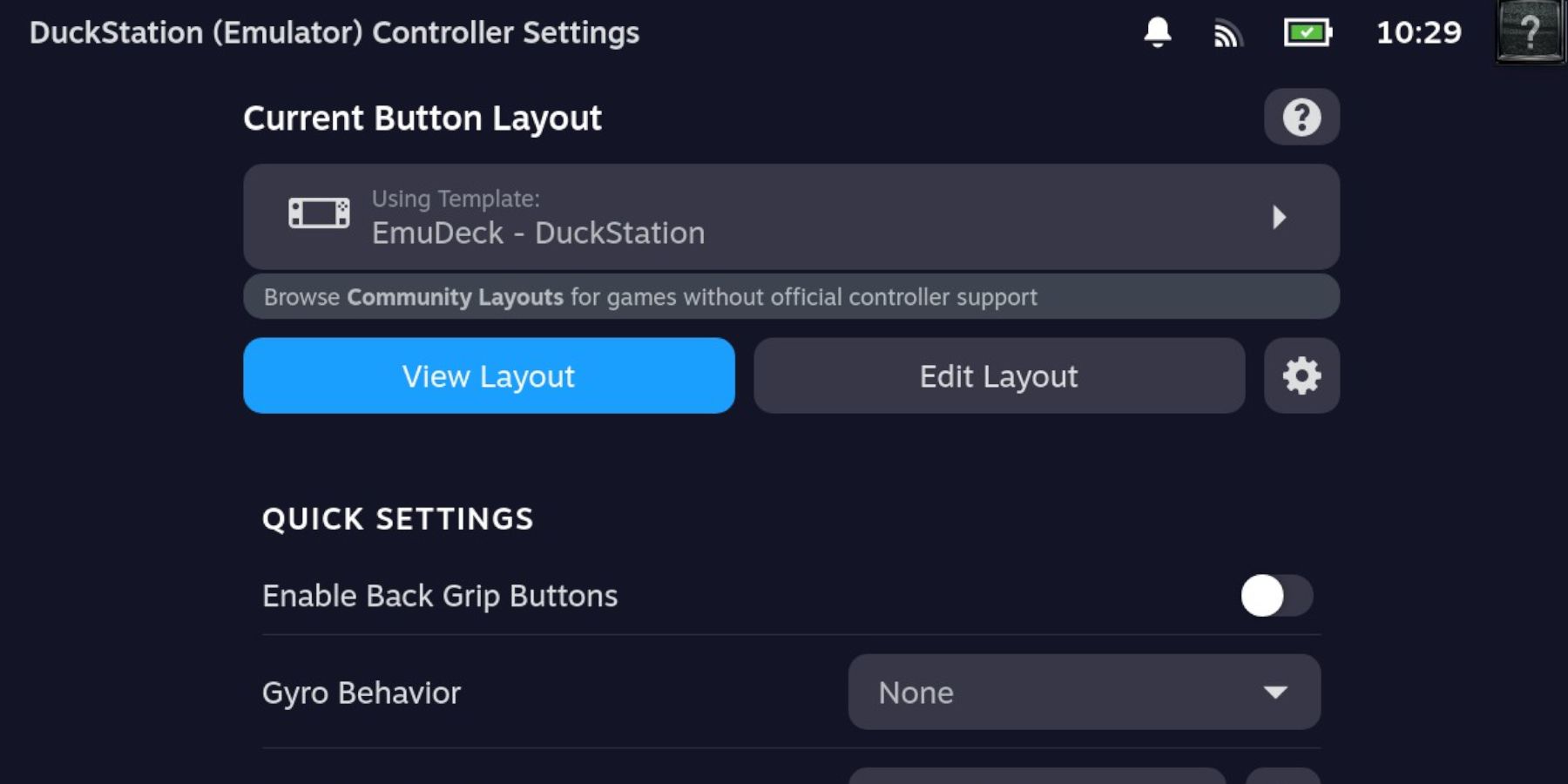The Steam Deck is a gaming device and a pocket PC that offers gamers one of the most versatile and portable ways of playing modern and classic games available anywhere. It can be used as a desktop PC for work with the correct set-up and as a powerful equivalent to the Nintendo Switch.
The system’s backward compatibility can be extended further by playing classic PlayStation (PS1) games using an emulator for a stunningly nostalgic experience. To get classic PS1 games, Steam Deck users must install the correct emulator. This guide will provide the best methods for installing and playing PS1 games on the Steam Deck.
Updated December 14, 2023, by Michael Llewellyn: The PS1 has one of the best and most varied range of games in any generation. Access to PS1 titles on the Steam Deck is convenient and only limited by the size of the SD card. The emulator also adds crucial benefits like a fast-forward option, saving, loading the game anywhere, visual improvements, and more. This list has been updated to include relevant links and recommended controller settings.
Steam Deck: How To Use The Proton Compatibility Features
Proton Compatibility can bypass several issues playing games; Here’s how to activate it.
Installing DuckStation On The Steam Deck
To run PS1 games on the Steam Deck, users must install the DuckStation emulator. However, this guide will implement the use of EmuDeck. The EmuDeck can install multiple emulators and configure all the necessary settings. This guide will focus on getting PS1 games running on the Steam Deck and the tools for running emulators.
Before Installing Emulators
Players will need the following equipment to install an emulator on the Steam Deck:
- High-speed A2 Micro SD card: Players can use the extra storage to install emulated games and keep the internal storage for faster and more demanding titles.
- PlayStation ROMS and Bios files: Players can have digital ROMS of games they legally own. The Bios files are needed to operate the games within the emulator.
- Keyboard and mouse: Using a keyboard and mouse makes using the Steam Deck in Desktop Mode a more user-friendly experience.
Installing The PS1 Emulator On Steam Deck
To get DuckStation running on the Steam Deck with EmuDeck, use the following steps:
- Press the Steam button underneath the left trackpad.
- Highlight and select the Power option.
- Switch to Desktop Mode.
- Open a favored browser and download EmuDeck using this link.
- After EmuDeck has downloaded, double-click the installer to begin the installation.
- Select Custom Install.
- Select the SD Card option for the installation.
- On the next screen, select the Steam Deck image.
- EmuDeck will now display the range of available emulators.
- If the users only want the PS1 emulator, unselect all the programs except DuckStation.
- Skip ahead until it lands on the Configure CRT Shader for Classic 3D Games page.
- Switch this on to give 3D PS1, Saturn, and Dreamcast games a more natural look.
- Skip ahead and select Finish to begin the installation of DuckSation.
Where To Place Bios And ROM Files
Assuming Steam Deck users have legally obtained ROMs and did a Google search to acquire the required Bios files to get the PS1 games running, players must know where to install them on the Steam Deck. EmuDeck has a built-in easy installation method, but manually placing the files in the correct folders is the most reliable. Use the following steps to place ROMs and Bios files in their proper folders:
The Bios Files
- With EmuDeck installed on the SD card, open the Dolphin file manager and select it by double-clicking primary.
- Click on Split to create two squares for the files.
- Select Emulation in the second, and click on the Bios folder.
- In the first square, Locate the Bios files. Highlight Bios files and copy them — do not move them — into the Bios folder.
The ROM Files
- Keeping the split folders, select the square with the Bios files.
- Move back into the Emulation folder and click on ROMS.
- Scroll down and click on the PSX folder.
- Locate the legally acquired PS1 ROMS.
- Highlight and copy them into the PSX folder.
Adding The PS1 Games To The Steam Deck Library
With the PS1 emulator installed and the games in place, it is time to add them to the Steam Deck library under a new Collection tab. Players can launch the PS1 games from the DuckStation emulator, but EmuDeck allows them to add the games to the Steam Library with complete artwork. Use the following steps to add the emulated titles:
- Open the EmuDeck program and select Steam Rom Manager.
- Switch Toggle Parsers off.
- Scroll down and switch on Sony PlayStation – DuckStation.
- Click on Preview.
- Select Parse. This will download the artwork for the PS1 games.
- When that’s finished, select Save to Steam.
- Close the box and switch back to Gaming Mode.
- In Gaming Mode on the Steam Deck, press the Steam button underneath the left trackpad.
- Select Library, and there should be a new tab called Collections.
- The Collections tab will have a new section for PlayStation games.
Accessing The PS1 Emulator’s Settings On Steam Deck
Most games will run and boot without issue. However, some Steam Deck users may want to adjust and experiment with the PS1 game’s settings to try and get better performance out of them. To access more advanced emulator settings, use the following steps:
- Boot up a PS1 game.
- After launching a game, double-tap the Steam Deck screen. Ocasionally, it takes three taps.
- The cursor will appear, and a new menu system.
- In the new menu, players can save the game, take screenshots, change the disc if it’s a multi-disc game like Final Fantasy 7, and create their saves under the System drop-down menu.
- Under the Settings drop-down menu, players can change their display, upscale the resolution, force PAL games to run at 60hz, add chromo smoothing for less pixelated FMV cutscenes, and more.
- Double-tap the Steam Deck screen to close the settings.
Apply DuckStation Controller Settings
To get the best experience out of the PS1 emulator, players will want to install the DuckStation controller input to access the emulator’s hotkeys and shortcuts. To install the correct controller settings, use the following steps:
- Locate the DuckStation app in the non-Steam Library.
- Select the controller icon.
- Select the controller template and click on EmuDeck – DuckStation.
- Press the X button to apply the settings.
The Steam Deck is available now from the official Steam Store.

Steam Deck
$459 $499 Save $40
- Screen
- 7″ diagonal 1280 x 800px (16:10 aspect ratio) 60Hz
- Storage
- 64 GB – 512 GB
- CPU
- AMD APU Zen 2 4c/8t, 2.4-3.5GHz
- Battery
- 40Whr battery. 2 – 8 hours of gameplay
- Connectivity
- Bluetooth 5.0 and Dual-band Wi-Fi radio, 2.4GHz and 5GHz
- Ports
- 1x USB-C with DisplayPort 1.4 Alt-mode support; up to 8K @60Hz or 4K @120Hz, 1x USB 3.2 ,1x Micro SD slot, 1x 3.5 audio jack
- Dimensions
- 298mm x 117mm x 49mm
- Weight
- Approx. 669 grams
- Audio
- Stereo with embedded DSP for an immersive listening experience and Dual Microphone Array