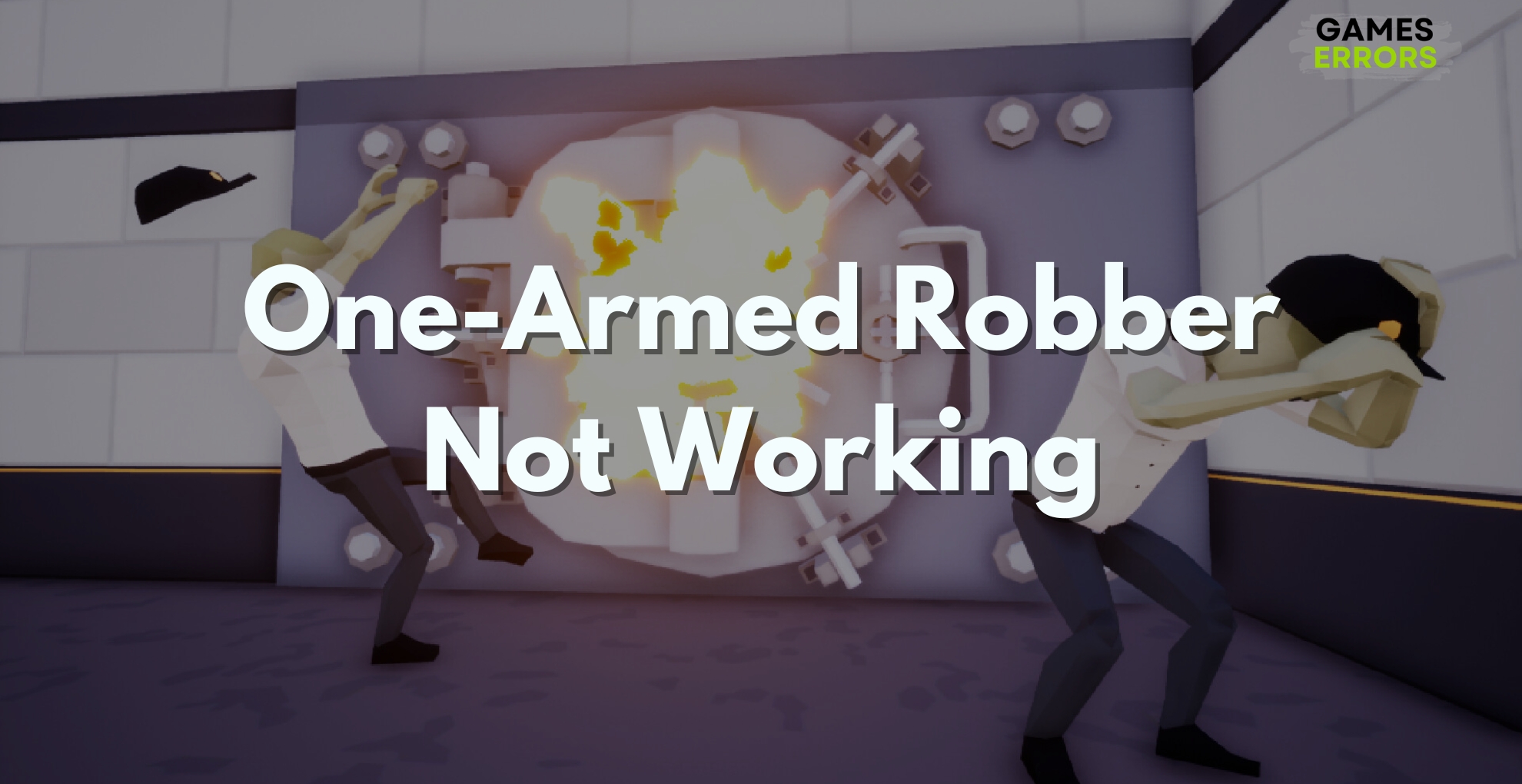
At first, I thought that One-Armed Robber was not working on my device because every time I tried playing it, the game wouldn’t launch, would start crashing, or would get stuck on the loading screen. Fortunately, I fixed it with my past knowledge and the help of the gaming community. Thus, I will share with you every solution that has worked so far.
How to fix the One Armed Robber not working issue?
To fix the One-Armed Robber not working issue, try first the following quick methods:
- Verify the Game Files: You can resolve the One-Armed Robber not working issue by verifying the integrity of the game files.
- Run the Game as Administrator: If the game won’t launch, running it as administrator may solve the problem because it grants the game the necessary rights.
- Transfer the Game to an SSD: Transferring One-Armed Robber to an SSD will speed up load times, fixing the loading screen issues.
- Allow the Game via Firewall: Allowing the game via your firewall might help prevent crashes by ensuring it has network access, which could fix the One-Armed Robber not working issue.
- Close Unnecessary programs: Closing the unnecessary applications you don’t need will free up system resources, which can aid in the resolution of instances where One-Armed Robber won’t run.
If none of the previous methods fixed the problem for you, try mixing the next solutions:
- Update the Graphics Drivers
- Disable Fullscreen Optimizations
- Change the Resolution
- Use the Compatibility Mode
- Run a SFC scan
- Check for Malware
- Reinstall or Update DirectX
- Update Visual C++
- Update Windows
- Increase the Virtual Memory
- Boot into Safe Mode
- Reinstall the Game
1. Update the Graphics Drivers
I resolve the crashing issues in One-Armed Robber by upgrading my graphics drivers to verify they match with the game’s specifications.
- Open Device Manager: Right-click the Start button and choose Device Manager.
- Find Display Adapters: Click on Display adapters to see your graphics card.
- Update Your Graphics Card: Right-click on your graphics card and select Update driver, then pick Search automatically for updated driver software.
2. Disable Fullscreen Optimizations
To avoid being stuck on the loading screen, I disable fullscreen optimizations, which might interfere with the game’s display settings.
- Right-Click on Game: Find the game icon, right-click on it, and choose Properties.
- Go to Compatibility Tab: Click on the Compatibility tab at the top.
- Disable Optimizations: Check the box next to Disable fullscreen optimizations and click OK.
3. Change the Resolution
To prevent One-Armed Robber from not working, I change the game’s resolution to make it more suitable with my screen.
- Open Game Settings: Start One-Armed Robber and go to the game’s settings.
- Find Display Options: Look for the Display or Video settings.
- Change Resolution: Choose a lower resolution from the options and save your changes.
4. Use Compatibility Mode
To avoid crashes, I run One-Armed Robber in compatibility mode, which matches the game to my operating system needs.
- Game Properties: Right-click the game’s shortcut and select Properties.
- Compatibility Mode: Click the Compatibility tab, check Run this program in compatibility mode for, and select an older Windows version.
- Apply and OK: Click Apply and then OK.
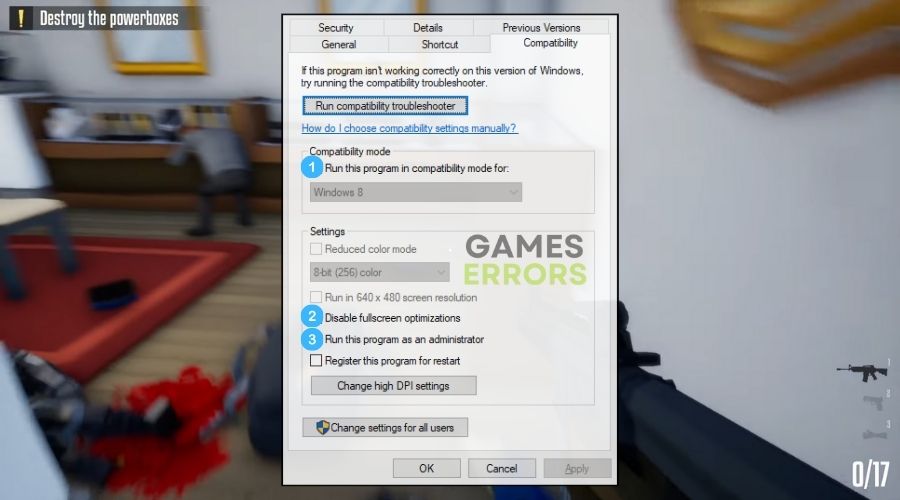
5. Run a SFC Scan
I solve the problem of One-Armed Robber not launching by performing an SFC scan to fix any corrupted system files.
- Open Command Prompt: Type cmd in the search bar, right-click Command Prompt, and select Run as administrator.
- Start SFC Scan: Type
sfc /scannowand press Enter. - Wait for Completion: Wait for the scan to finish and then restart your computer.
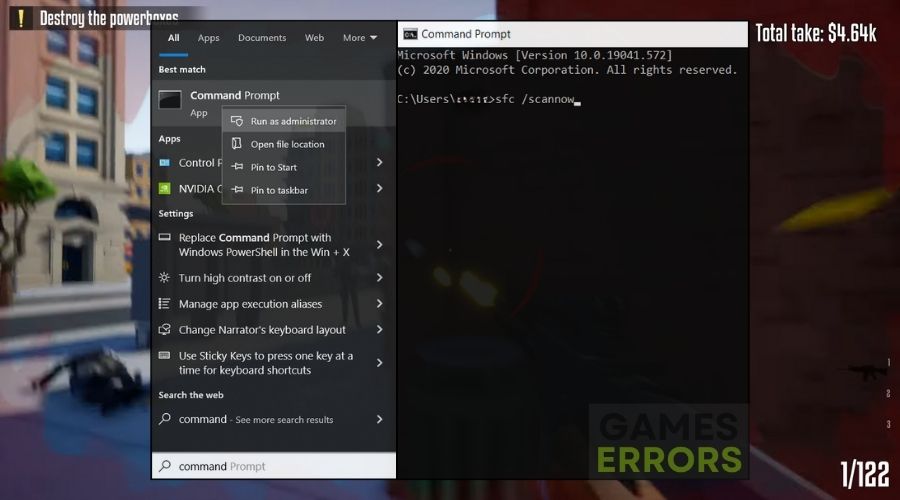
6. Check for Malware
To guarantee that One-Armed Robber runs properly, I periodically scan for malware that might interfere with the game’s performance.
- Open Antivirus: Start your antivirus program or the Virus and Threat Protection.
- Run a Scan: Choose to run a full system scan.
- Follow Instructions: If it finds anything, follow the instructions to remove the malware.
7. Reinstall or Update DirectX
I resolve crashes in One-Armed Robber by reinstalling or upgrading DirectX to meet the game’s visual requirements.
- Go to Microsoft Website: Visit the official Microsoft DirectX page.
- Download DirectX: Find and download the latest version of DirectX.
- Install DirectX: Open the downloaded file and follow the installation steps.
8. Update Visual C++
I fix the stuck on the loading screen issue in One-Armed Robber by upgrading Visual C++, which improves the game’s runtime environment.
- Visit Microsoft Website: Go to the Microsoft Visual C++ download page.
- Download Update: Choose the latest version and download it.
- Install Update: Open the downloaded file and follow the installation instructions.
9. Update Windows
I fix the One-Armed Robber not working issues by keeping my Windows system updated and ensuring all software is compatible.
- Open Settings: Click on the Start button and choose Settings.
- Go to Update & Security: Find and select Update & Security.
- Check for Updates: Click Check for updates and install any available updates.

10. Increase the Virtual Memory
I avoid crashing issues in One-Armed Robber by raising the virtual memory, which provides the game with extra resources to function properly.
- System Properties: Right-click This PC, choose Properties, and then Advanced system settings.
- Performance Settings: Under Performance, click Settings, go to Advanced, and then Change under Virtual memory.
- Adjust Virtual Memory: Uncheck Automatically manage paging file size for all drives, select your drive, choose Custom size, and set initial and maximum sizes. Click Set and OK.
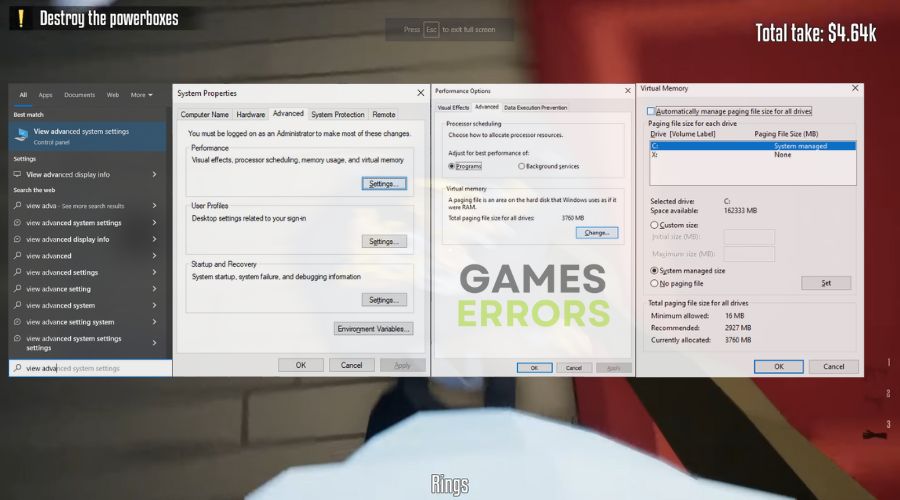
11. Boot into Safe Mode
When One-Armed Robber becomes stuck on the loading screen, I boot into Safe Mode to see whether background processes and services are causing the problem.
- Restart Computer: Click Start, then the Power icon, and hold down the Shift key while clicking Restart.
- Choose Options: After your computer restarts, go to Troubleshoot, then Advanced options, Startup Settings, and finally Restart.
- Enter Safe Mode: Press 4 or F4 to start your computer in Safe Mode.
- Or: Press Win + R, type msconfig, go to the Boot Tab and then check the Safe Boot option. Then, press Apply and OK.
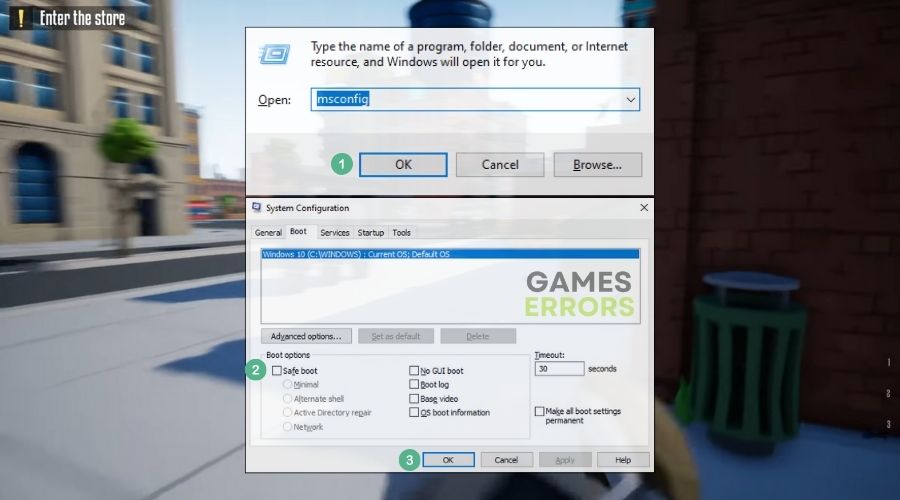
12. Reinstall the Game
I solved the not working issue by reinstalling One-Armed Robber, giving it a new start on my machine.
- Uninstall the Game: Go to Control Panel, find Programs and Features, locate One-Armed Robber, and click Uninstall.
- Reinstall the Game: Download the game again from where you originally got it, and follow the installation steps.
Why is One-Armed Robber not working?
One-Armed Robber is not working due to a variety of issues, including outdated drivers and system processes, corrupted data, malfunctioning services, conflicting apps, and hardware limitations. However, the game might also be under-optimized, which may result in the issues discussed throughout this guide.
Now that you are armed with all of the solutions that worked for me, I hope that you will be able to fix the issues why One-Armed Robber is not working on your device. Always, keep in mind that the best way to prevent such troubles is to keep your system clean and to always check for pending updates. Also, if you discover any other solution, feel free to share it with me in the comments.
Related Articles:
- One-Armed Robber Low FPS Issues
- One-Armed Robber Audio Issues
- How To Improve PC Performance For Gaming
- How To Make Games Run Better On PC