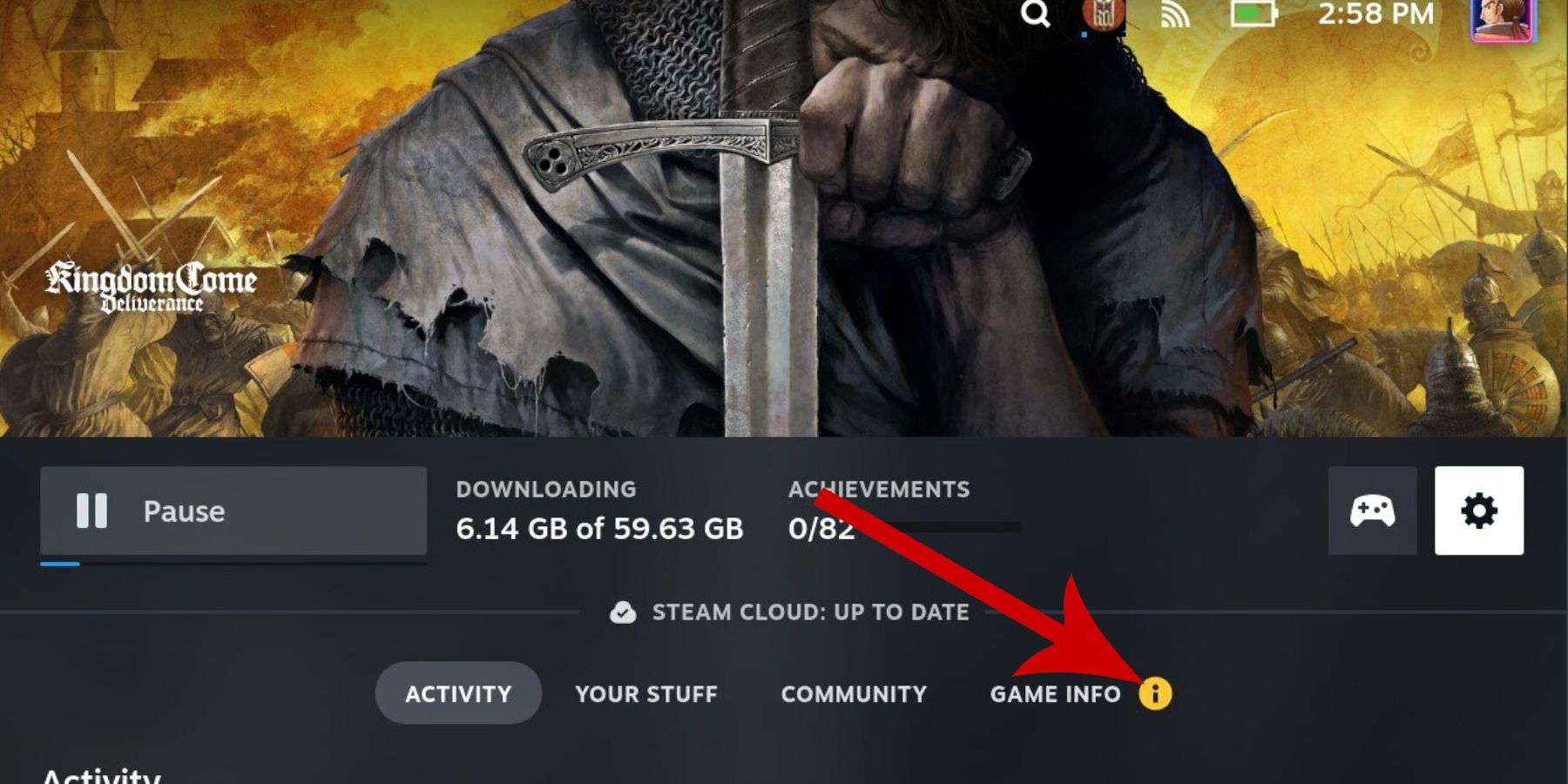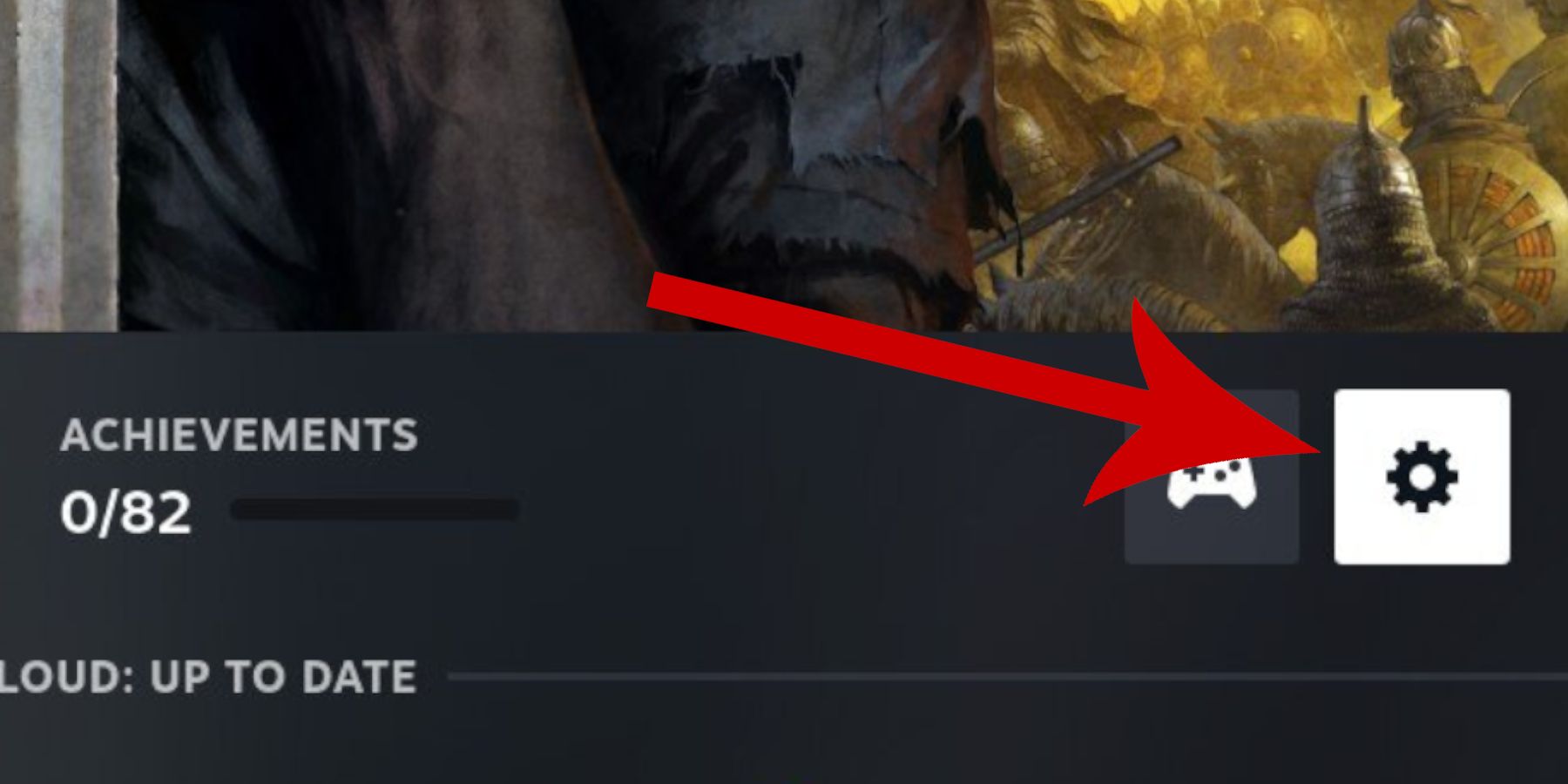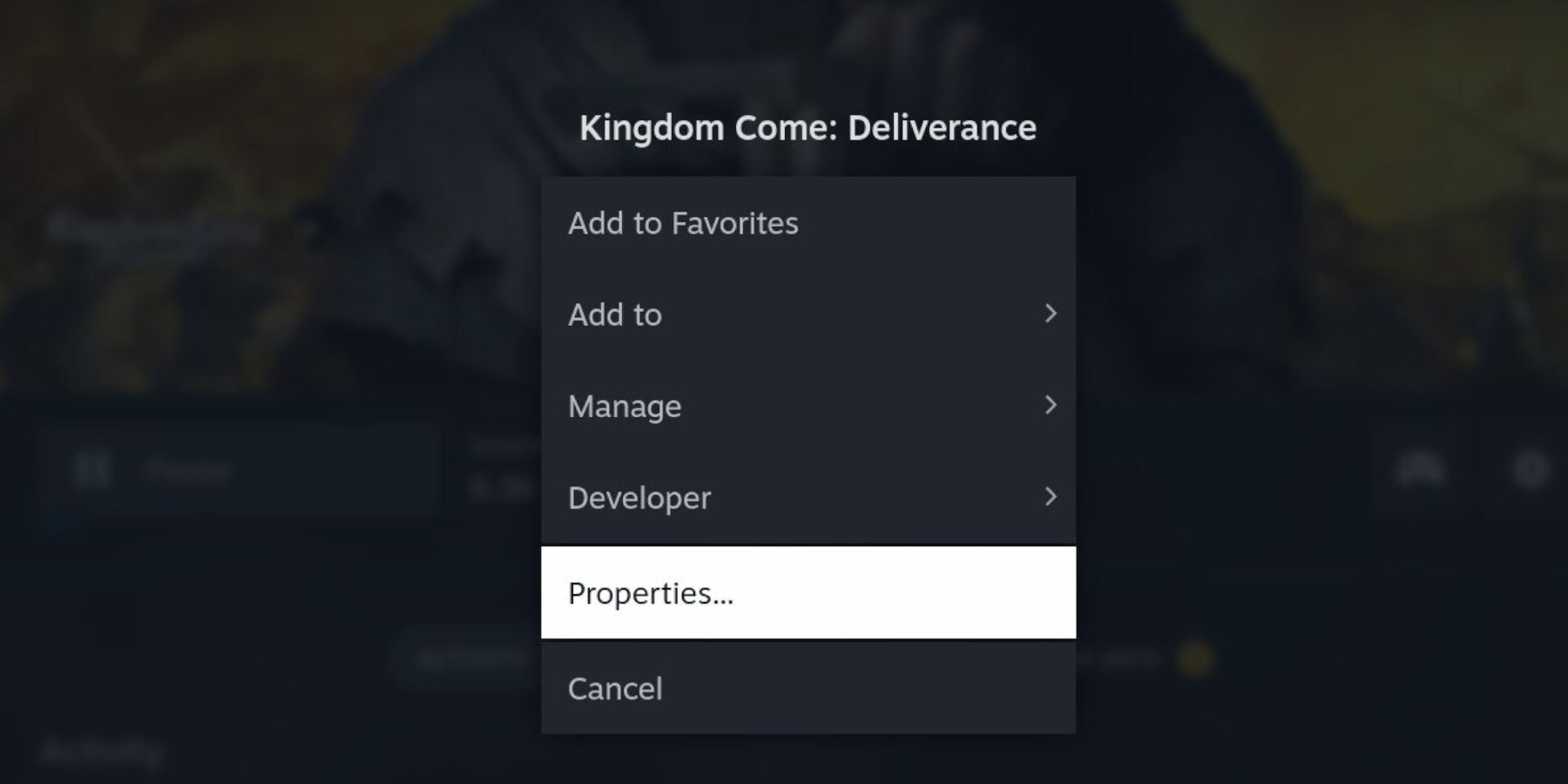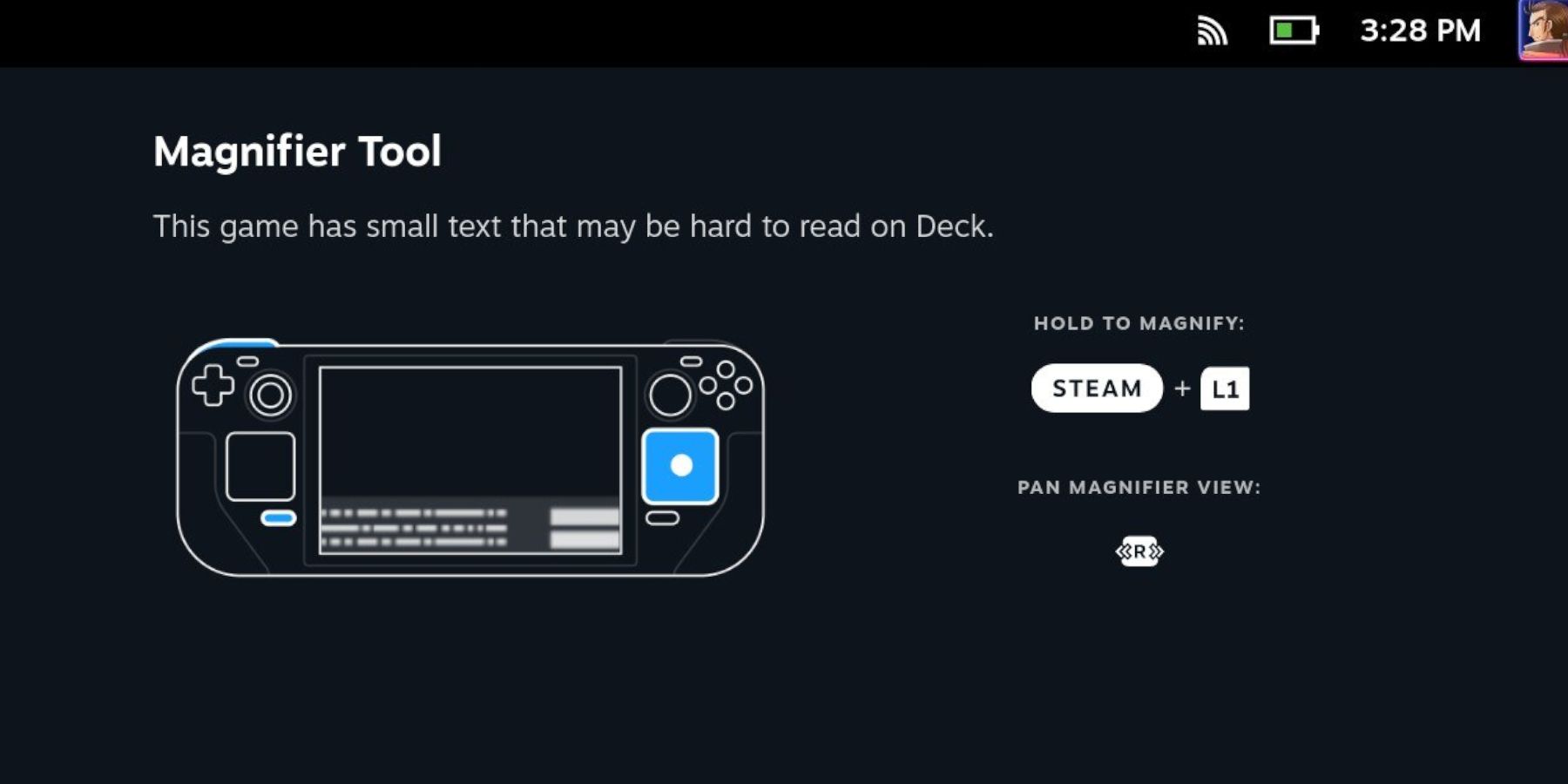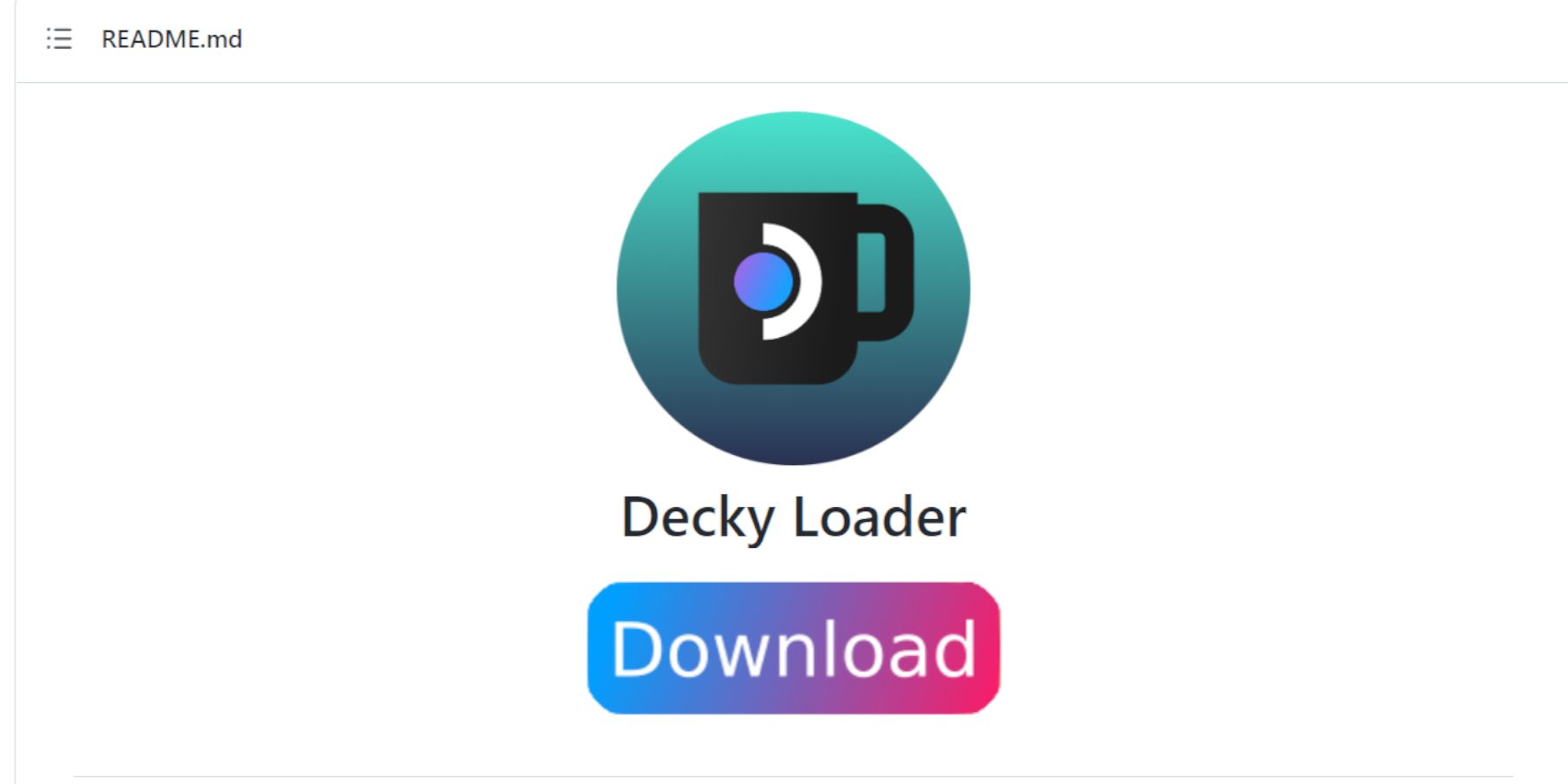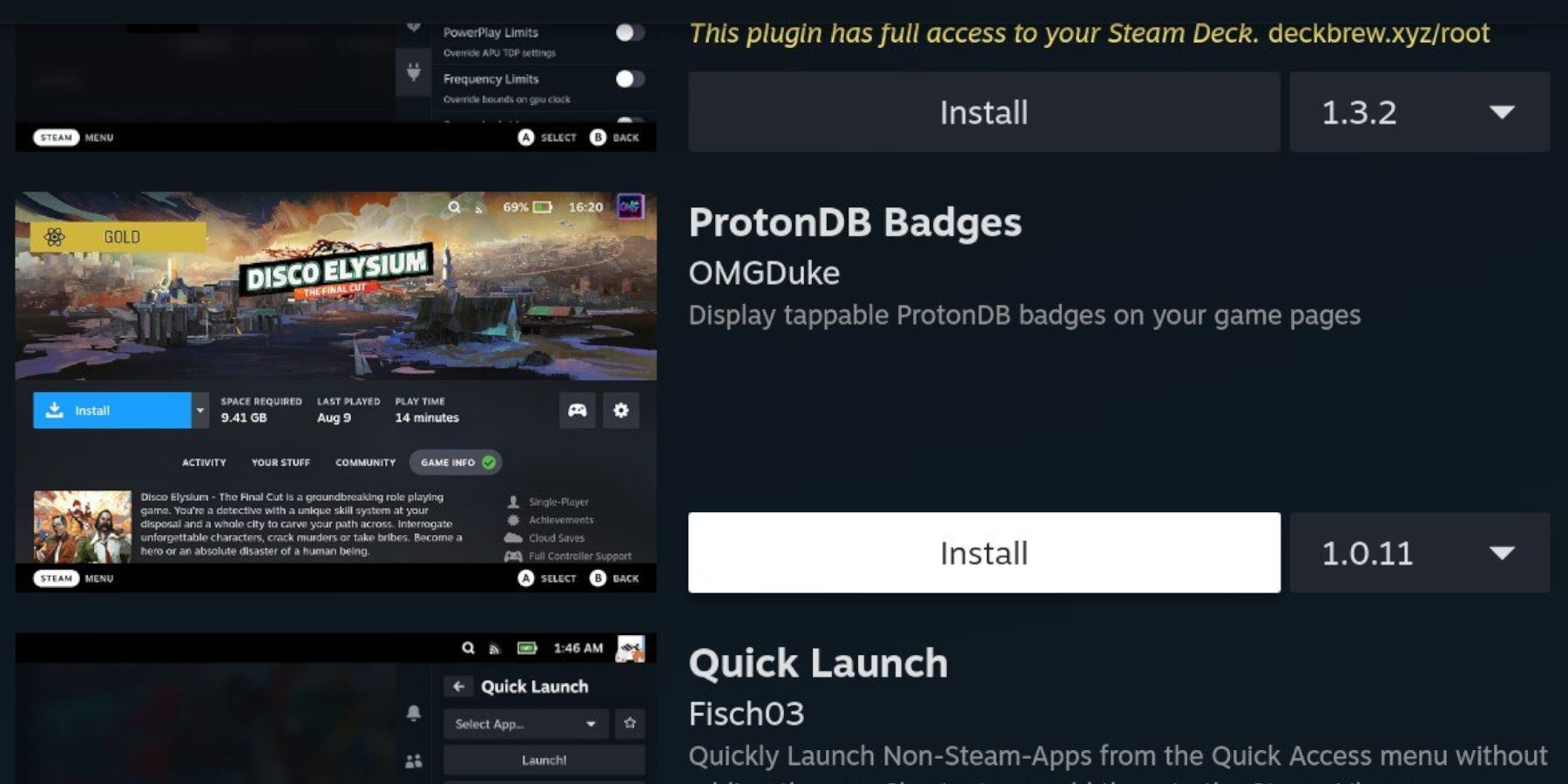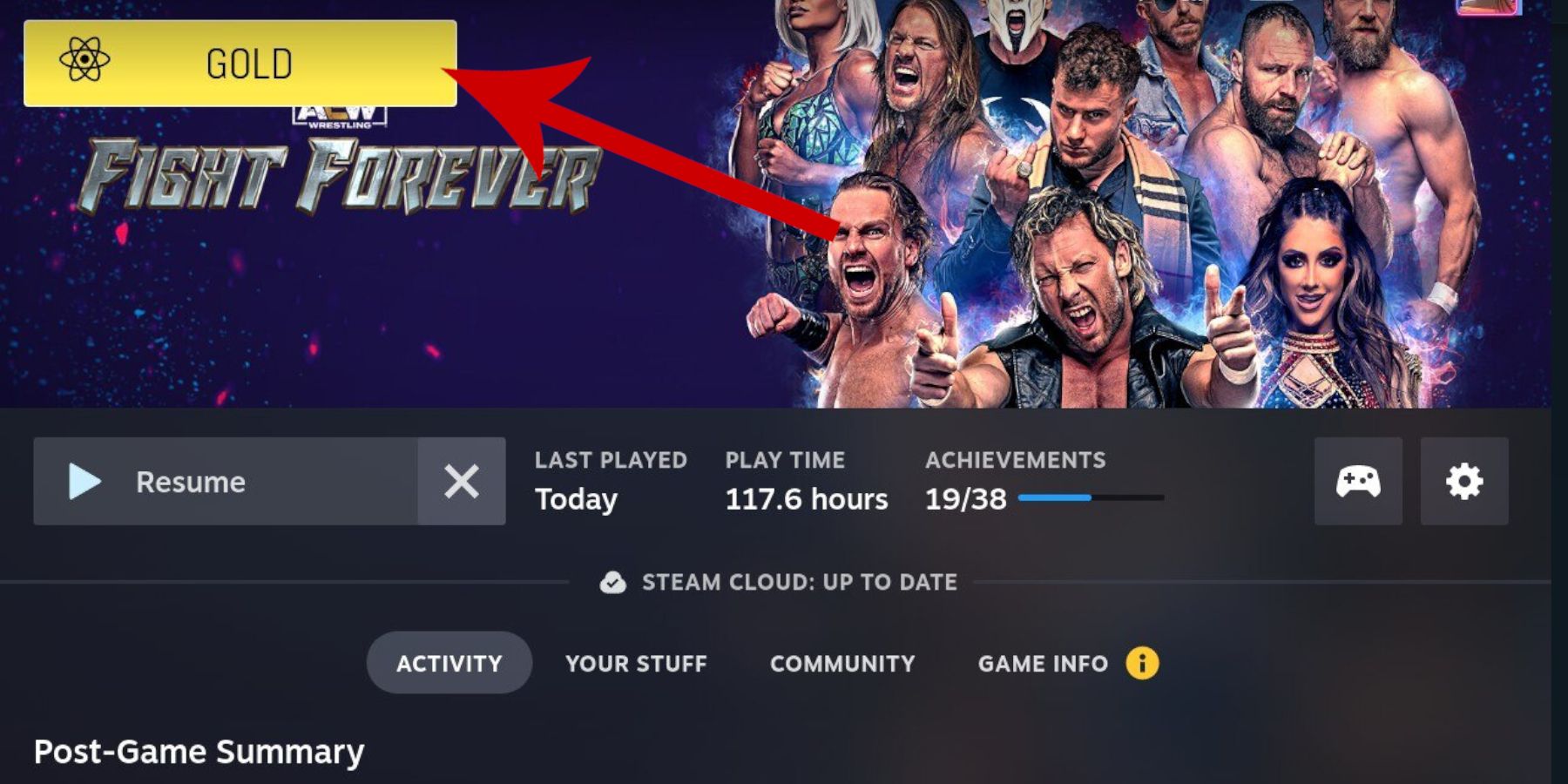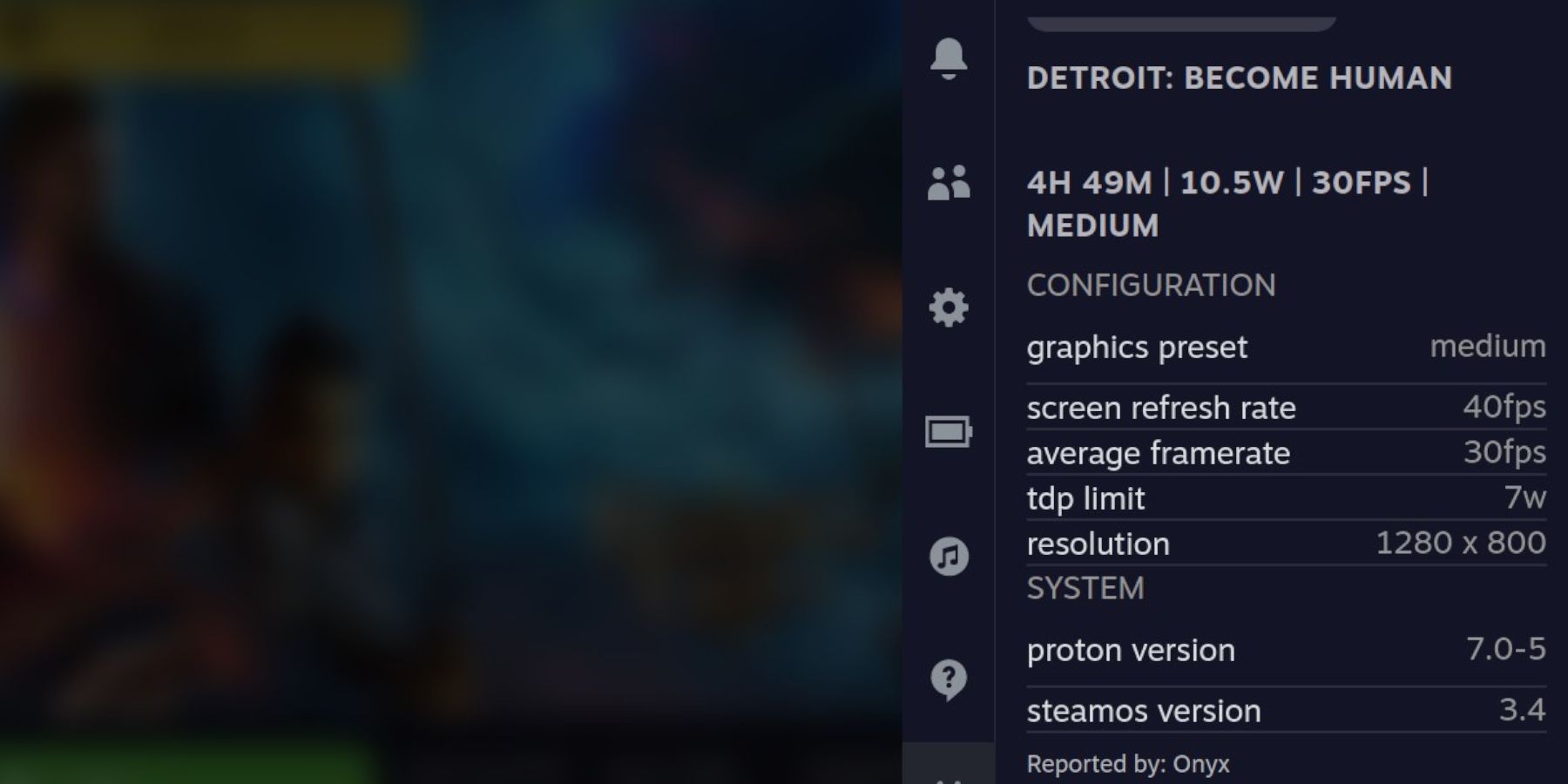The Steam Deck is a phenomenal device that raises the bar with handheld gaming. This is true for visuals, customization, and sheer quality of the gaming library, and the verified list of games on the machine is growing continuously. However, some games are playable but run into issues with controller compatibility and even performance.
Steam Deck: How to Run 3DS Games with EmuDeck
Here’s how to play 3DS games on the Steam Deck and add them to the library.
The playable games on Steam Deck with problems are usually highlighted with a yellow exclamation mark. There is a way to get the best out of a game using the Proton compatibility layer. Proton is a tool that allows Windows games to run Linux operating systems by improving their compatibility. It is a game changer for titles that struggle to run on the hardware with the default settings.
Updated on December 15, 2023, by Michael Llewellyn: Proton Compatibility allows Steam Deck users to get several unverified games to work with few issues. The Steam Deck’s built-in Proton Compatibility features are vital for gamers who want to get the best out of games or attempt to run non-verified titles that either won’t boot or play correctly. This guide is updated to include more beneficial links for Steam Deck users and new steps for another plugin called DeckSettings. It offers a quick and convenient way to get recommended settings for installed games on the device.
How To Use Proton Compatibility On Steam Deck
Proton Compatibility helps most games work without issues and controller problems. In this example, the Medieval open-world RPG Kingdom Come: Deliverance was used because it struggles to run without compatibility tools. Moreover, it underperforms on the consoles with strange particle effects, low vegetation, and shadows. On the Steam Deck with Proton Compatibility, Kingdom Come Deliverance can run with high settings and near-locked 40 FPS. To activate Proton Compatibility, use the following steps:
- Switch the Steam Deck on.
- Select the desired game that may be having issues running.
- Don’t start the game. Instead, select the cog wheel icon on the right side.
- Highlight and select the Compatibility option.
- In the new menu, highlight and select the Properties option.
- Check the Force The Use of a specific Steam Play Compatibility Tool option In the new menu.
- In the dropdown menu, select the most recent version of Proton or Proton Experimental.
- Again, using Kingdom Come Deliverance as an example of a challenging game to run with high settings, it runs at a smoother 40 FPS on Steam Deck with occasional dips to 35 in busy areas.
The Proton Compatibility tools will help games bypass several out-of-the-box compatibility problems. Moreover, it can help get the best out of graphically demanding games. The only issue where Proton won’t help is the readability of text issue.
Some games are developed with larger screens in mind. As a result, the text can appear too small on the Steam Deck screen. To rectify this issue, press the Steam and the L1 buttons to activate the Magnifier Tool.

Best Deck Verified RPGs For The Steam Deck
From the games that are Deck Verified, which are the best RPGs for the Steam Deck?
Install Decky Loader For Steam Deck
To get the most out of the Steam Deck, players should make use of the side program known as Decky Loader. Decky Loader has several useful plugins for users to utilize and improve their gaming experience. Decky Loader has a plugin called ProtonDB Badges, which provides players with information on versions of Proton to use and other helpful settings. To install Decky Loader, use the following steps:
- Press the Steam Button underneath the left trackpad.
- Highlight Power and Switch to Desktop Mode.
- To make the next few steps easier, connect a keyboard and mouse. The in-game keyboard can be accessed by pressing the Steam and X buttons.
- Open the preferred browser in Desktop Mode and download Decky Loader using this link.
- Scroll down the GitHub page and download the program.
- Select Recommended Install and switch back to Gaming Mode after the installation.
Install ProtonDB Badges For The Steam Deck
Now, it is time to download ProtonDB Badges so players can access the recommended tools from the game pages.
- Press the QAM button with the three dots underneath the right trackpad.
- Highlight and select the new plug icon.
- Select the settings cogwheel and select Install Update.
- After the installation, click on the store icon.
- Scroll down until ProtonDB Badges is found and select Install.
- Open a game page, and a new icon will appear in the top left of the screen.
- Click the icon to get redirected to the ProtonDB website, where users suggest settings, guidance, and reports on bugs and issues.
Install DeckSettings On The Steam Deck
In addition to ProtonDB Badges, Steam Deck users can utilize another Decky Loader plugin that offers more tips to get games running as smoothly as possible. Use the following steps to install DeckSettings on the Steam Deck:
- Press the QAM button.
- Highlight and select the Decky Plug icon.
- Click on the Store icon.
- Enter DeckSettings in the search bar.
- Select Install.
- Open up Decky Loader and locate the DeckSetting plugin.
- The plugin will detect all the official Steam games installed on the Steam Deck.
- Select the game and click on the recommended settings.
The Steam Deck is available now from the official Steam Store.

Steam Deck
- Screen
- 7″ diagonal 1280 x 800px (16:10 aspect ratio) 60Hz
- Storage
- 64 GB – 512 GB
- CPU
- AMD APU Zen 2 4c/8t, 2.4-3.5GHz
- Battery
- 40Whr battery. 2 – 8 hours of gameplay
- Connectivity
- Bluetooth 5.0 and Dual-band Wi-Fi radio, 2.4GHz and 5GHz
- Ports
- 1x USB-C with DisplayPort 1.4 Alt-mode support; up to 8K @60Hz or 4K @120Hz, 1x USB 3.2 ,1x Micro SD slot, 1x 3.5 audio jack
- Dimensions
- 298mm x 117mm x 49mm
- Weight
- Approx. 669 grams
- Audio
- Stereo with embedded DSP for an immersive listening experience and Dual Microphone Array