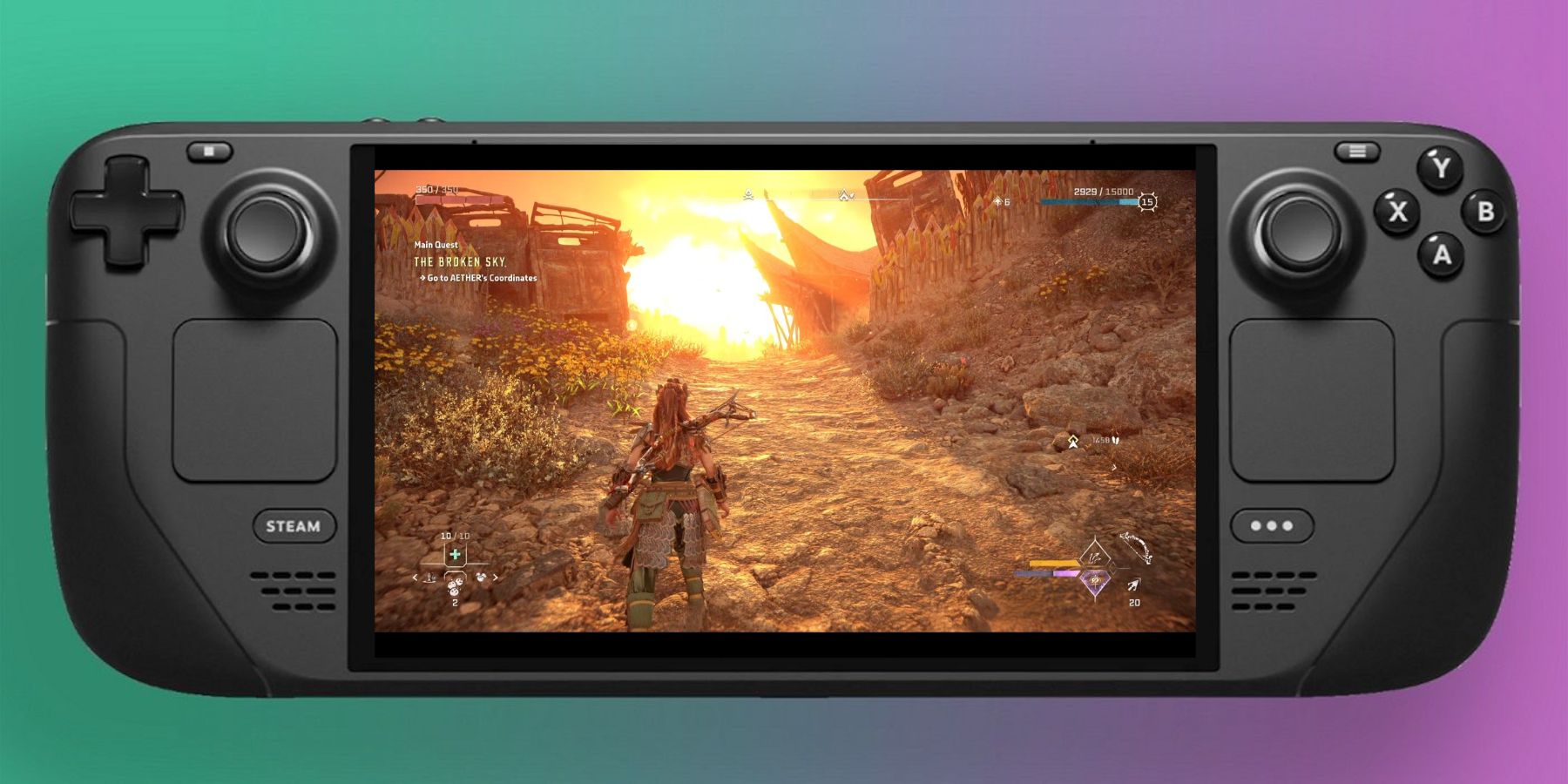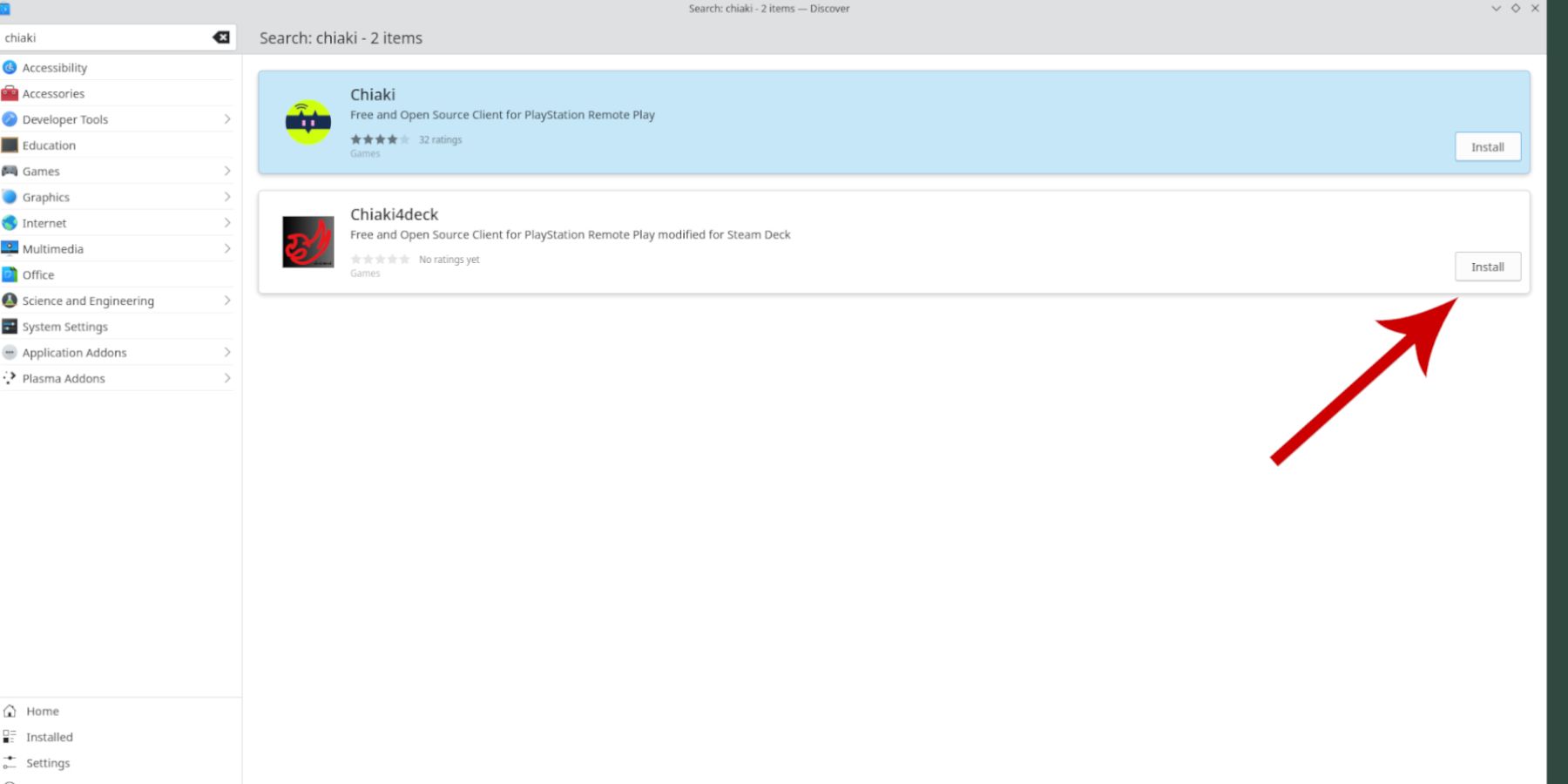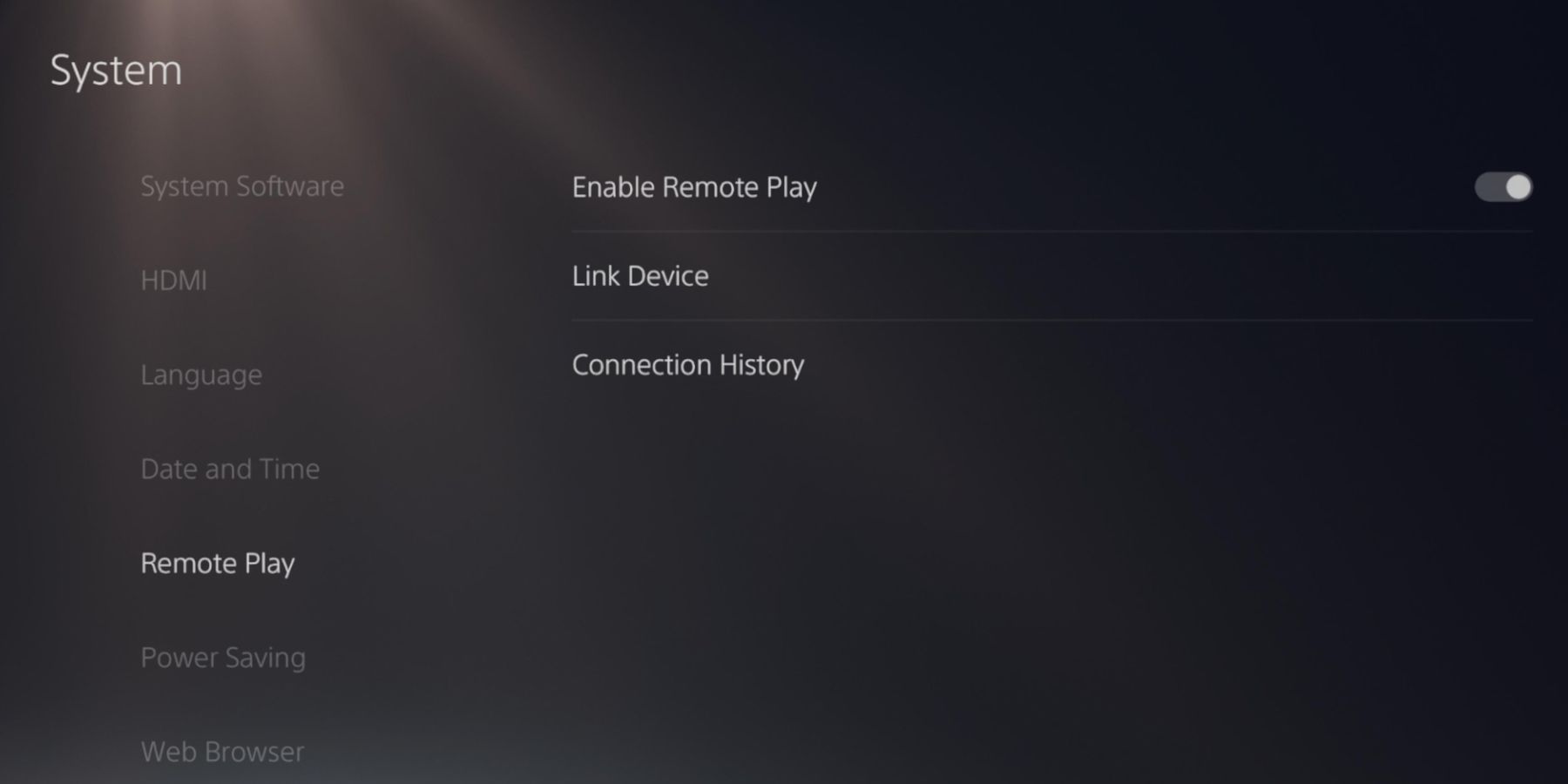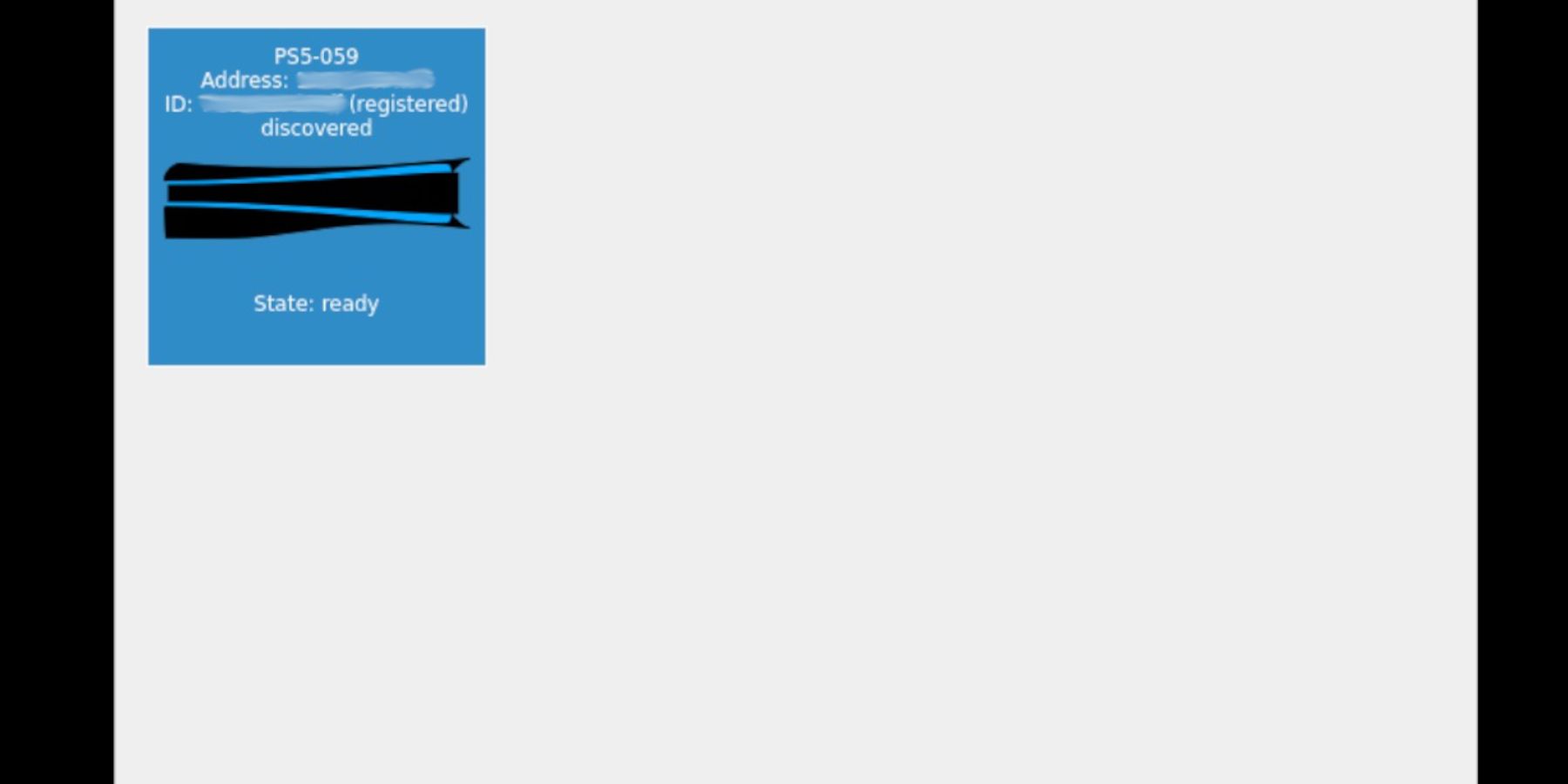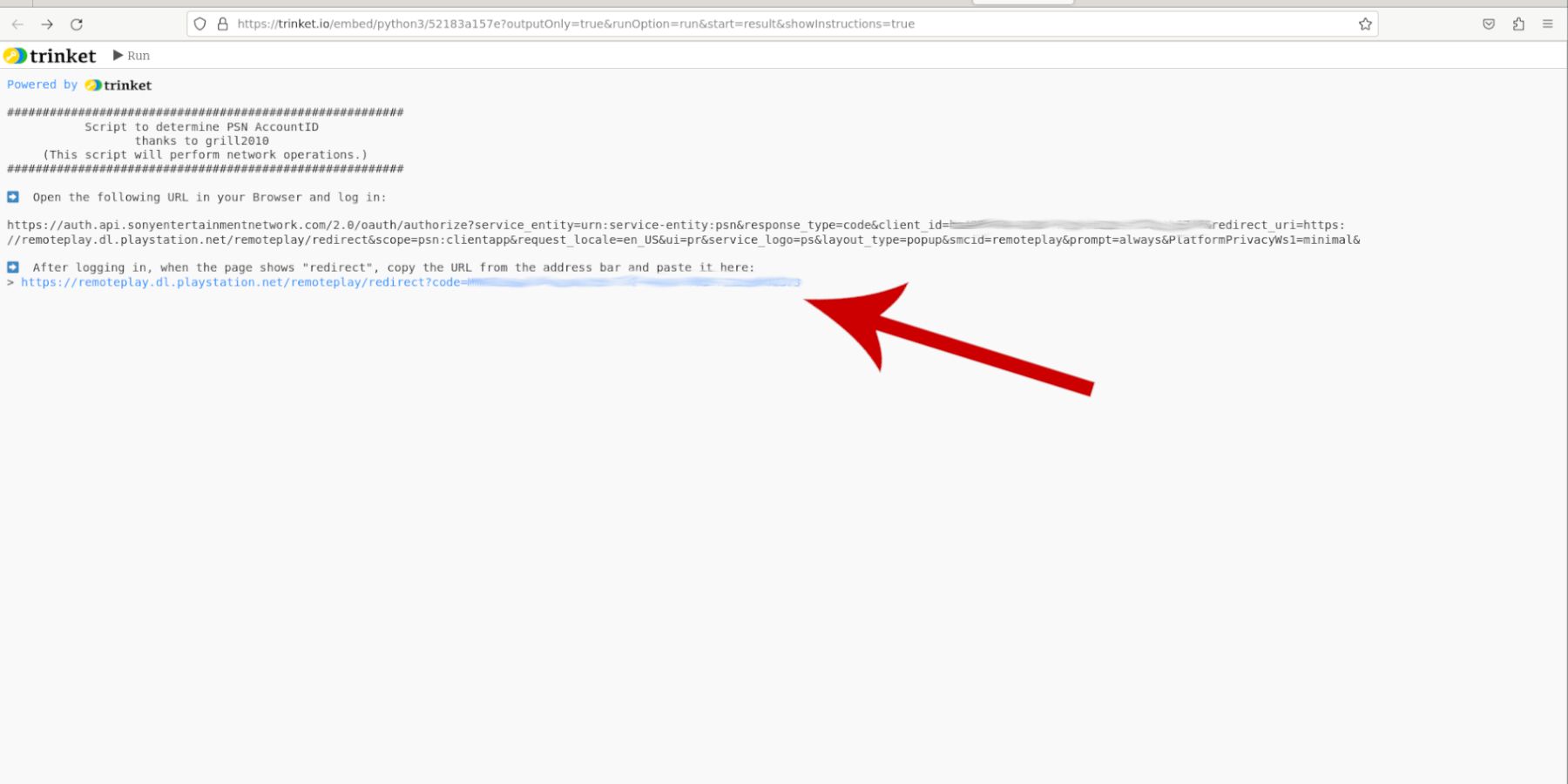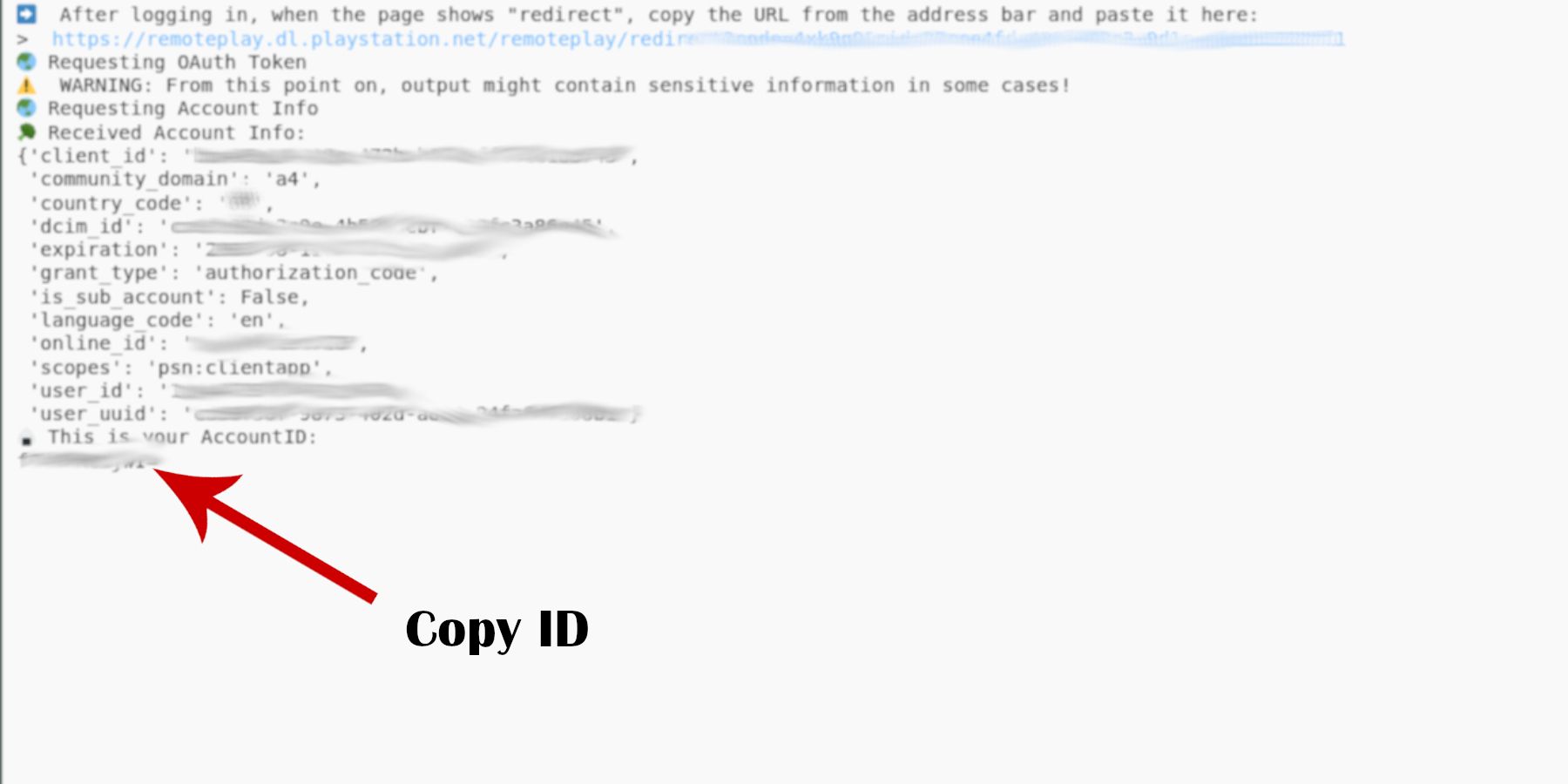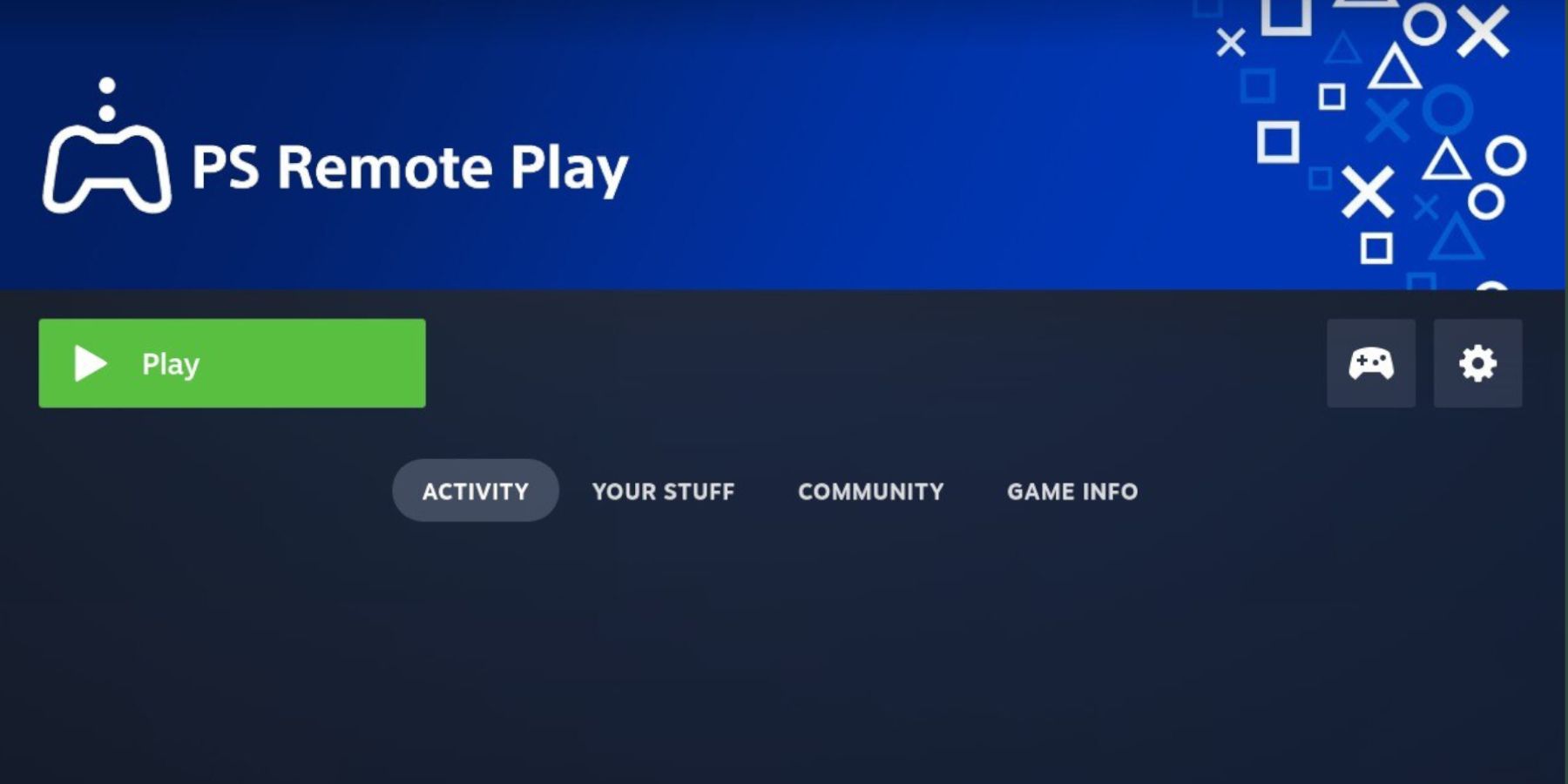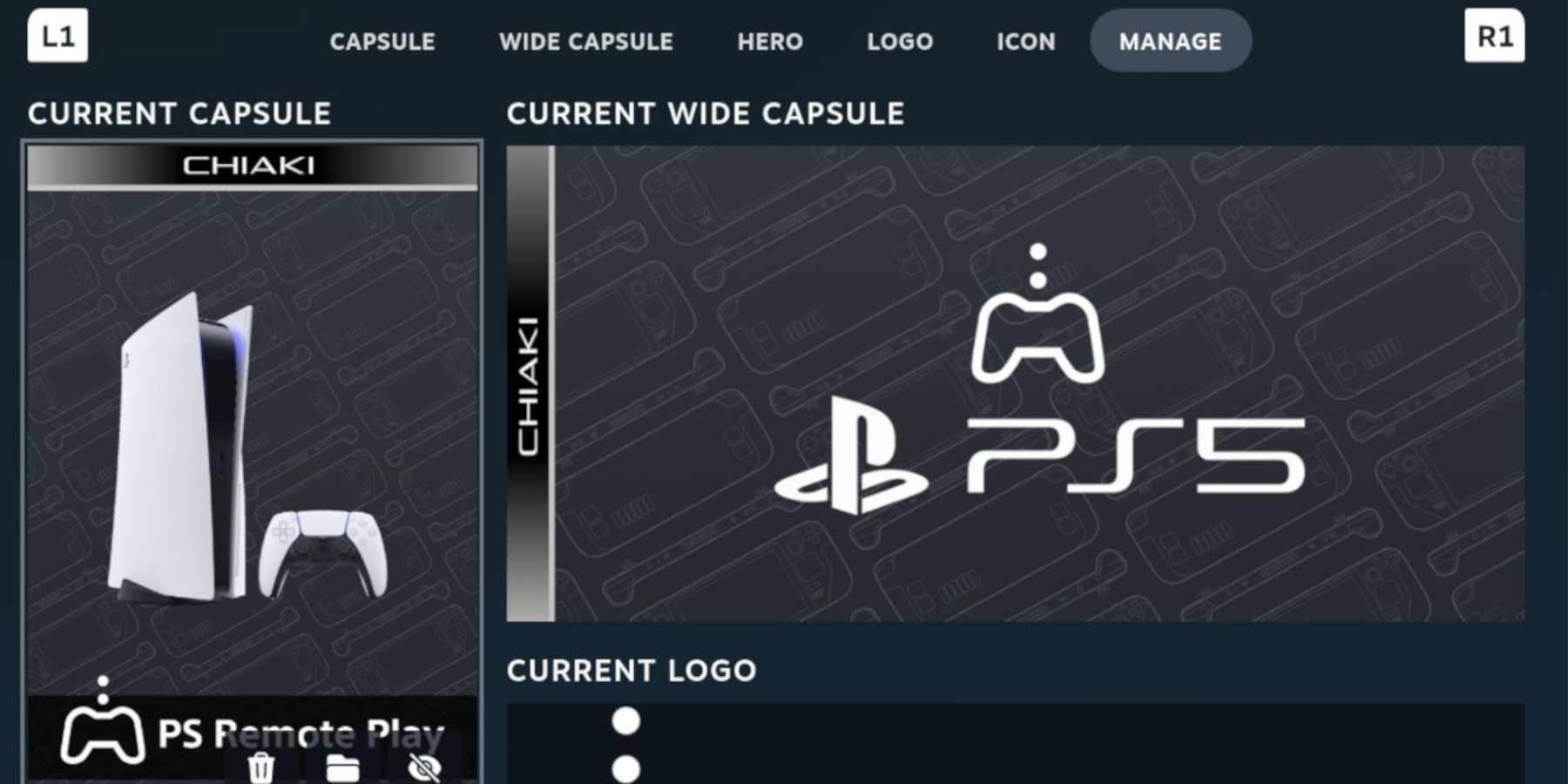Quick Links
- Installing Chiaki4Deck On The Steam Deck
- Adding Chiaki4Deck To The Steam Library
The Steam Deck is more than just a handheld gaming device. The portable machine functions as a desktop PC, a gaming console, and the perfect streaming device. The versatility of the Steam Deck means that PlayStation 5 owners can stream their games to their handheld flawlessly combined with high-speed internet when coupled with the Steam Deck’s ability to play many demanding games on the system. With the following steps in this guide, players can add their PS5 library to their portable gaming library on the Steam Deck using remote play.
Updated on December 13, 2023, by Michael Llewellyn: The versatility of the Steam Deck allows players to take advantage of PlayStation 5’s remote play features. This makes it an excellent alternative to the PlayStation 5 Portal device, which only functions as a second screen for gamers. It will quickly become a vital feature that PS5 owners will be happy to have as an option, vastly expanding their gaming library. This guide is updated to include new links and some extra tips to ensure the PS5 works correctly.
Steam Deck – How To Play PS1 Games
Here’s how to use the Steam Deck to back up and play classic PS1 Games.
Installing Chiaki4Deck On The Steam Deck
To enable remote play from the PlayStation 5 to the Steam Deck, users must install a program called Chiaki4Deck. It’s better optimized for remote playing games than the original version of Chiaki, as it should run PS5 titles without tinkering with the settings. Use the following steps to install Chiaki4Deck:
Activate Remote Play On The PS5
- With Chiaki installed, enable the Remote Play feature on the PS5.
- Switch the PS5 on and select Settings.
- Select System, then Remote Play.
- Enable Remote Play.
Logging Into The PlayStation Network On Steam Deck
- Press the Steam icon on the bottom left side of the taskbar.
- Select All Applications and double-click on Chiaki4Deck. It will detect the PS5 on the same network. Don’t enter anything into Chiaki yet.
- Open a browser in the Steam Deck’s Desktop Mode.
- Right-click and select Open Link in a New Tab on the following link: https://trinket.io/embed/python3/52183a157e?outputOnly=true&runOption=run&start=result&showInstructions=true
- On the new tab, the trinket page will instruct the user to open a long URL address. Highlight it, right-click, and select Open Link in a new Tab. Keep the trinket page open.
- In the new tab, log in with the PlayStation username and password.
- A new page saying redirect will appear. Copy the URL above the redirected trinket page. Paste the URL as per the image’s instructions below.
- The trinket page will run a script and provide the user with an Account ID on the last line.
- Highlight and copy the Account ID. Paste it into the PSN Account ID box on Chiaki4Deck.
- Go to the PS5 Remote Play screen and select Link Device to get a temporary PIN.
- Enter the PIN without spaces. Select OK and wait for the PS5 to register.
Adding Chiaki4Deck To The Steam Library
With the Steam Deck and PS5 connected, users will want to use Chiaki in the Steam Deck’s gaming mode. Use the following steps to add Chiaki to the Steam library:
- In Desktop Mode, open the Steam app.
- Click Add a Game on the bottom left of the Steam app.
- Then, Add a non-team game.
- Select Chiaki and add it.
- Switch back to the Steam Deck’s Gaming Mode.

Best Deck Verified RPGs For The Steam Deck
From the games that are Deck Verified, which are the best RPGs for the Steam Deck?
Adding Artwork To Chiaki
The Chiaki app will appear, but it’s a blank icon. To change it, use the following steps:
- Press the Steam button and select Library. Chiaki4Deck is under the Non-Steam tab.
- Don’t select play. Instead, click the settings cogwheel next to the controller and select the Change Artwork option.
- Type Chiaki in the search bar to locate and change the icons, logo, and capsules.
Changing The Controller Settings
The default controls on Steam Deck don’t function correctly. Players should customize it themselves or download a premade set from the Community Creations.
- Go back to the Chiaki page and select the controller icon.
- Customize the layout or select from a list of premade setups from Community Creations.
- Click on the current controller layout, and press R1 to highlight Community Creations.
- Choose from several listed PS5 controller layouts.
- Run Chiaki to use PlayStation 5 via Remote Play on the Steam Deck.
- Click on the cogwheel in the top right-hand corner.
- Scroll down to the Steam Settings section.
- Under Resolution, select 1080p (PS5 and PS4 Pro only). Switch it back to 720p if some games are having issues.
- Ensure FPS is set to 60.
- Double-click or tap the screen on the Chiaki PS5 icon twice to connect to the PS5.
- If the PS5 is in standby mode, agree to wake the console.
Sometimes, the double-tap won’t work straight away. If this happens, gently tap the screen until the remote play kicks in. It’s a great way to play the PS5’s top games away from the TV in another room to free up the TV for other family members.
The Steam Deck is available now from the official Steam Store.

Steam Deck
- Screen
- 7″ diagonal 1280 x 800px (16:10 aspect ratio) 60Hz
- Storage
- 64 GB – 512 GB
- CPU
- AMD APU Zen 2 4c/8t, 2.4-3.5GHz
- Battery
- 40Whr battery. 2 – 8 hours of gameplay
- Connectivity
- Bluetooth 5.0 and Dual-band Wi-Fi radio, 2.4GHz and 5GHz
- Ports
- 1x USB-C with DisplayPort 1.4 Alt-mode support; up to 8K @60Hz or 4K @120Hz, 1x USB 3.2 ,1x Micro SD slot, 1x 3.5 audio jack
- Dimensions
- 298mm x 117mm x 49mm
- Weight
- Approx. 669 grams
- Audio
- Stereo with embedded DSP for an immersive listening experience and Dual Microphone Array