I’ve encountered the application error HLL-Win64-Shipping.exe while playing Hell Let Loose. So I tried to see what’s going on and noticed that other games that require Unreal Engine might also experience the same error. Fortunately, this issue can be fixed in just a couple of minutes if you already know the main culprit. So, you will find everything that worked efficiently for me so far down below.
How to fix the application error HLL-Win64-Shipping.exe?
The first methods you could try to fix the application error HLL-Win64-Shipping.exe in Hell Let Loose, are the following.
- Run the Game as Administrator: To resolve the HLL-Win64-Shipping.exe error, make sure you run the game as an administrator, granting it the necessary permissions to access system resources.
- Close Unnecessary Background Applications: Ensure a smoother gaming experience by closing unnecessary background applications. This helps you overcome the error by freeing up system resources and preventing potential conflicts.
- Update Visual C++ Redistributables: Update your Visual C++ Redistributables to address compatibility issues, providing the required runtime components and resolving the HLL-Win64-Shipping.exe issue.
- Check for Windows updates: You can resolve the problem by checking for Windows updates, ensuring your system is up-to-date with the latest patches and improvements for a more stable gaming environment.
If none of the workarounds fixed the problem, continue with the solutions below. I recommend mixing them together for better chances.
- Verify game files
- Update graphics drivers
- Disable fullscreen optimization for Hell Let Loose
- Set Hell Let Loose to high priority in Task Manager
- Run Hell Let Loose in compatibility mode
- Disable overclocking
- Change your DNS settings
1. Verify game files
To resolve the HLL-Win64-Shipping.exe problem, I verify the game files to ensure that they aren’t corrupted or missing.
- Open Steam: Launch Steam on your computer.
- Locate Hell Let Loose: Find Hell Let Loose in your Steam library.
- Right-click and select Properties: Right-click on Hell Let Loose and choose Properties from the context menu.
- Go to Local Files: In the Properties window, go to the Local Files tab.
- Click Verify Integrity of Game Files: Click the Verify integrity of game files button.
2. Update graphics drivers
To fix the HLL-Win64-Shipping.exe error, I update graphics drivers, ensuring that I have the latest technology running.
- Open Device Manager: Press the Win + R and type device manager into the Run dialog box. Press Enter to open Device Manager.
- Expand Display adapters: In Device Manager, expand the Display adapters category.
- Locate your graphics card: Identify your graphics card in the list of devices.
- Right-click your graphics card: Right-click on your graphics card and select Update driver.
- Choose Search automatically for updated driver software: Click the Search automatically for updated driver software option.
- Follow the on-screen instructions: Follow the prompts to complete the driver update process.
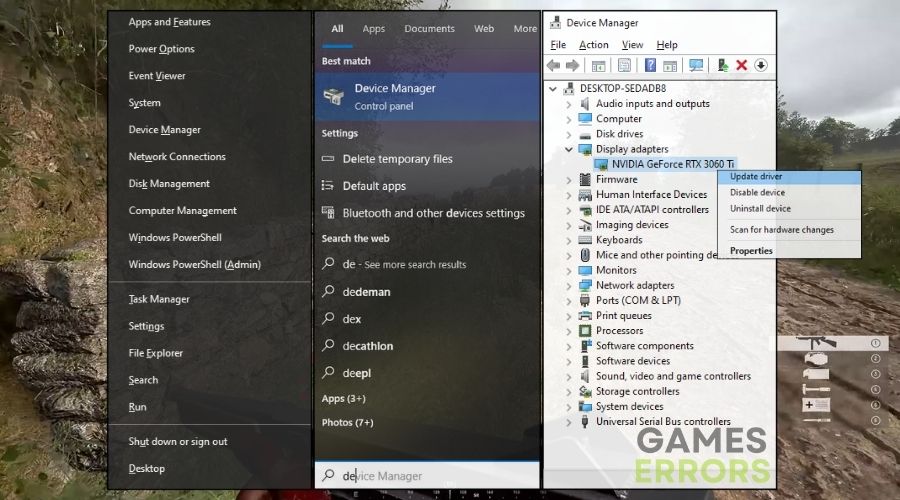
3. Disable fullscreen optimization for Hell Let Loose
To repair the HLL-Win64-Shipping.exe issue, I disabled the fullscreen optimization option for Hell Let Loose, allowing the game to run on normal settings.
- Open File Explorer: Press the Win + E simultaneously to open File Explorer.
- Navigate to Hell Let Loose folder: Go to C:\Program Files (x86)\Steam\steamapps\common\Hell Let Loose.
- Find Hell Let Loose.exe: Locate the file called Hell Let Loose.exe in the Hell Let Loose folder.
- Right-click Hell Let Loose.exe and select Properties: Right-click on Hell Let Loose.exe and choose Properties from the context menu.
- Go to Compatibility tab: In the Properties window, go to the Compatibility tab.
- Check Disable fullscreen optimizations: Check the box next to Disable fullscreen optimizations.
- Save the changes: Click the Apply and OK buttons to save the changes.
4. Set Hell Let Loose to high priority in Task Manager
To resolve the HLL-Win64-Shipping.exe issue, set Hell Let Loose to a high priority in Task Manager. This optimizes system resources and reduces the probability of encountering the error.
- Open Task Manager: Press Ctrl + Shift + Esc to open Task Manager.
- Click the Details tab: In Task Manager, click the Details tab.
- Find Hell Let Loose.exe: Locate the file called Hell Let Loose.exe in the list of processes.
- Right-click Hell Let Loose.exe and select Set priority: Right-click on Hell Let Loose.exe and choose Set priority from the context menu.
- Select High: Select High from the priority options.
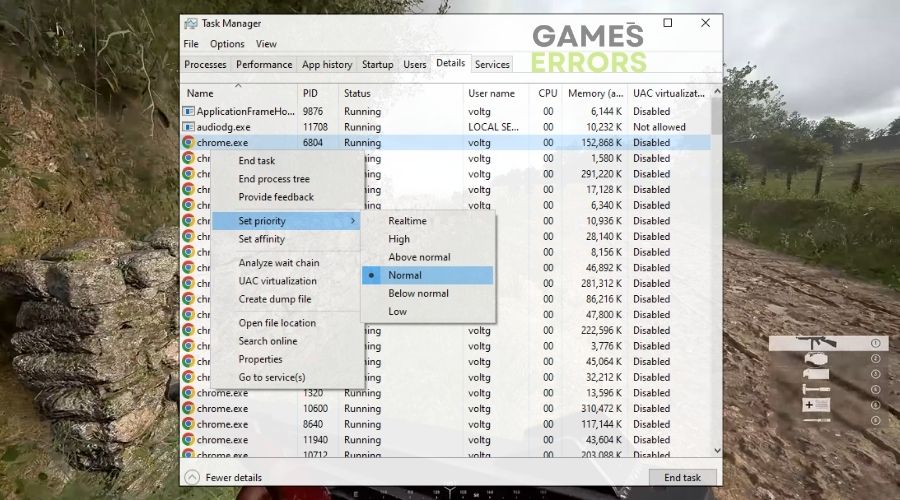
5. Run Hell Let Loose in compatibility mode
To repair the HLL-Win64-Shipping.exe issue, I run Hell Let Loose in compatibility mode. This ensures that the game is compatible with my system and reduces the possibility of encountering the executable error.
- Open File Explorer: Press the Windows key and E simultaneously to open File Explorer.
- Navigate to Hell Let Loose folder: Go to the place where the game is installed.
- Find Hell Let Loose.exe: Locate the file called HellLetLoose.exe in the Hell Let Loose folder.
- Right-click Hell Let Loose.exe and select Properties: Right-click on HellLetLoose.exe and choose Properties from the context menu.
- Go to Compatibility tab: In the Properties window, go to the Compatibility tab.
- Check the compatibility mode option: Check the box next to Run this program in compatibility mode for.
- Select the appropriate Windows version: Choose the Windows version you want to run the game in from the drop-down menu.
- Save the Settings: Click the Apply and Ok buttons to save the changes.
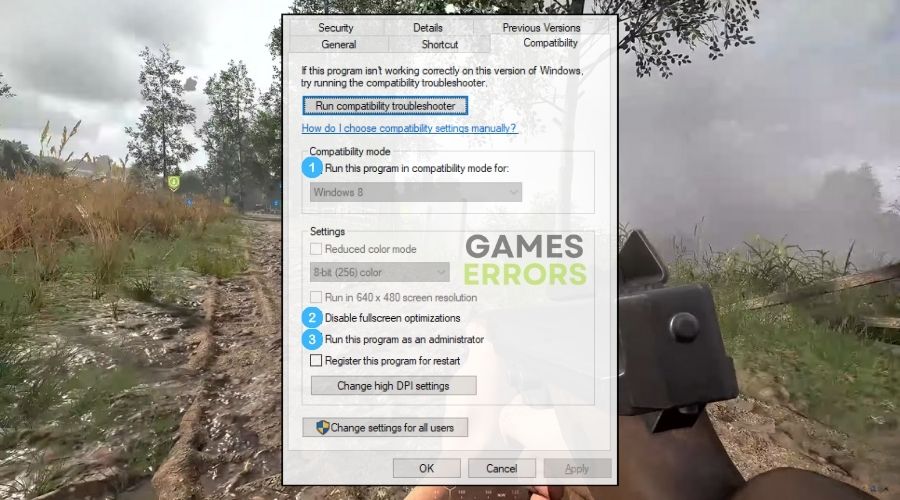
6. Disable Overclocking
In order to fix the HLL-Win64-Shipping.exe error, I turn off overclocking on my computer. This method helps by removing instability issues and providing a stable environment for Hell Let Loose to run smoothly.
- Open BIOS: Restart your computer and enter the BIOS settings. The key combination to enter BIOS varies depending on your motherboard manufacturer.
- Locate overclocking settings: Navigate through the BIOS settings to find the overclocking options.
- Disable overclocking: Disable any overclocking settings that are enabled.
- Save changes and exit BIOS: Save the changes you made and exit the BIOS settings.
7. Change your DNS settings
By altering my DNS settings and making sure I have a steady and dependable internet connection, I avoid network-related problems that could cause the HLL-Win64-Shipping.exe error.
- Open Network Connections: Press the Windows key and R simultaneously and type “ncpa.cpl” into the Run dialog box. Press Enter.
- Right-click your network adapter and select Properties: Right-click on your network adapter and choose “Properties” from the context menu.
- Select Internet Protocol Version 4 (TCP/IPv4): In the Properties window, select Internet Protocol Version 4 (TCP/IPv4) and click Properties.
- Click Use the following DNS server addresses:
- Enter the Google Public DNS server addresses: In the Preferred DNS server and Alternate DNS server fields, enter the following Google Public DNS server addresses:
- Preferred DNS server: 8.8.8.8
- Alternate DNS server: 8.8.4.4
- Save the Settings: Click the Apply and OK buttons to save the changes.
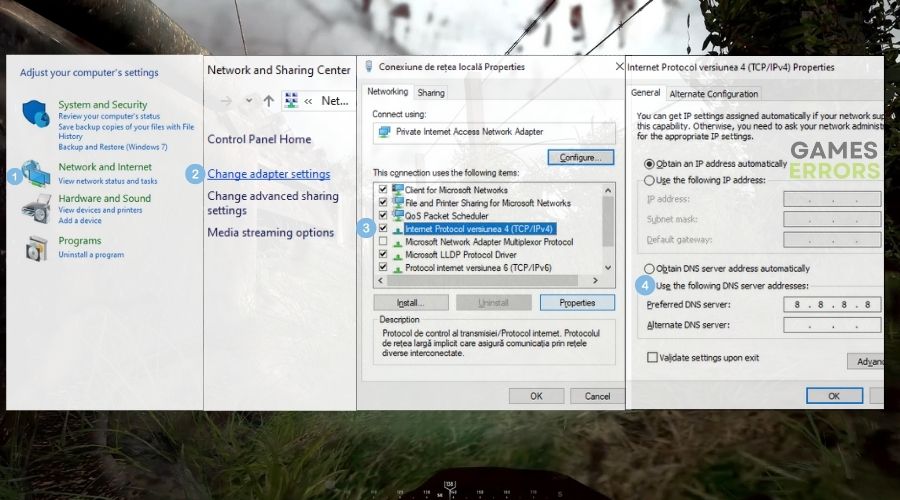
Why is the application error HLL-Win64-Shipping.exe happening?
The main reasons why the HLL-Win64-Shipping.exe application error is happening are corrupted game files, outdated drivers, network related problems, overclocking and hardware limitations.
By now, you should be able to easily troubleshoot the HLL-Win64-Shipping.exe application error and fix it in no time. Additionally, I recommend that you try all of the solutions above. Also, if you want to avoid it in the future, try to keep everything updated on your device. Furthermore, feel free to share with me any other methods and solutions that worked for you.
Additional Articles:
- High CPU Usage When Playing Games
- How To Improve PC Performance For Gaming
- How To Increase FPS In Games