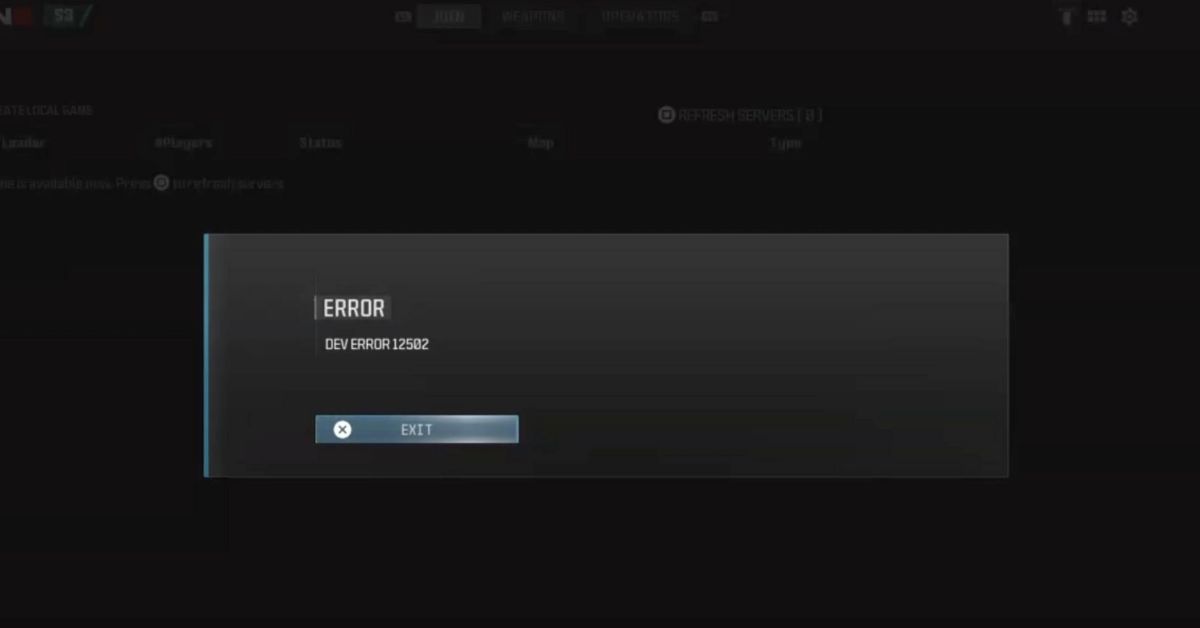
Call of Duty: Modern Warfare 3 (MW3) is a cornerstone of the CoD franchise, offering intense multiplayer action and a gripping campaign. However, the gaming experience can sometimes be ruined by various errors, one of which is the notorious Dev Error 12502. This technical problem can stop players in their tracks, leaving many to wonder about its nature and, more importantly, how to fix it.
In this guide, we’ll explore what Dev Error 12502 is and provide you with reliable methods to get you back into the action as swiftly as possible.
What is Dev Error 12502 in MW3?
Dev Error 12502 is a common issue that players of Call of Duty: Modern Warfare 3 might encounter. This error generally signifies a problem related to the game’s files or settings that prevents it from running smoothly. It can be triggered by a variety of factors, including corrupted game files, outdated graphics drivers, or incorrect game settings.
How Can I Fix MW3 Dev Error 12502?
To resolve Dev Error 12502 and restore your gaming experience, consider the following preliminary solutions:
1. Update the game
Updating your game is a crucial step in resolving MW3 Dev Error 12502, as developers often release patches to fix bugs and improve game performance. Here’s how you can ensure that Modern Warfare 3 is up to date:
- Open Your Game Launcher: Begin by launching the platform you use to play MW3, such as Steam, Battle.net, or your console’s home screen. These platforms typically manage game updates automatically.
- Navigate to Your Game Library: In your game launcher, locate your library or list of owned games. Here, you’ll find Modern Warfare 3 among your collection.
- Check for Updates: Highlight Modern Warfare 3 and look for any prompts or options indicating an available update. Launchers like Steam and Battle.net display update statuses directly on the game’s library entry. For consoles, selecting the game usually prompts an update check.
- Initiate the Update Process: If an update is available, you’ll typically see an “Update” button or similar. Click or select this to start downloading the update. On consoles, updates may start automatically upon selecting the game or may require you to confirm the update.
- Wait for the Update to Complete: Download and installation times will vary based on the update’s size and your internet connection speed. Ensure the process completes without interruption. On PC, avoid using other bandwidth-intensive applications to speed up the download.
- Launch the Game: After the update is installed, open MW3 to check if Dev Error 12502 has been resolved. Updated game versions often include fixes for common errors and might resolve your issue directly.
Keeping MW3 and your game launcher updated ensures you have the latest content and fixes. If automatic updates are disabled in your launcher, consider enabling them to automatically receive these improvements in the future.
2. Adjust Your System’s Paging File Size
Adjusting your system’s paging file size can be an effective way to fix MW3 Dev Error 12502, especially if the error is related to insufficient system memory. Follow these detailed steps to adjust your paging file size for Windows:
- Press Windows Key + R: This will open the Run dialog box. In the box, type
sysdm.cpland press Enter. This command opens the System Properties window. - Navigate to Advanced System Settings: Once the System Properties window is open, click on the “Advanced” tab. Here, you’ll find performance, user profiles, and startup and recovery options.
- Access Performance Settings: Under the Performance section, click on “Settings” to open the Performance Options window. This window allows you to adjust various settings related to your computer’s performance.
- Modify Virtual Memory: In the Performance Options window, switch to the “Advanced” tab, and then click on “Change” under the Virtual memory section. Virtual memory is where your computer supplements its physical RAM by temporarily storing data on the hard drive.
- Adjust Paging File Size: By default, the “Automatically manage paging file size for all drives” option is selected. Uncheck this box to manually adjust the paging file size. Then, select the drive where your game is installed (typically the C: drive).
- Set Custom Size: After selecting the drive, choose the “Custom size” option. Here, you will input the initial size (MB) and maximum size (MB) for your paging file. It’s recommended to set the initial size to the amount of RAM your system has and the maximum size to double the amount of RAM. However, these values can vary based on your system’s specifications and the requirements of the game.
- Apply and Set: After entering your custom sizes, click on “Set” and then “OK” to apply the changes. You may be prompted to restart your computer for the changes to take effect.
- Restart Your Computer: Save any open files and close all applications, then restart your computer. This will ensure that the changes to the virtual memory settings are properly applied.
- Launch the Game: Once your computer has restarted, try launching MW3 again to see if the Dev Error 12502 has been resolved.
Adjusting the paging file size can help accommodate games that require a lot of memory, like MW3, especially if you’re running several applications simultaneously or have limited RAM. If you’re unsure about the best settings for your system, it’s a good idea to consult Windows’ recommendations in the Virtual Memory window or seek advice from a knowledgeable source to avoid system instability.
3. Disable Game Overlays
Disabling game overlays can significantly improve game performance and potentially resolve MW3 Dev Error 12502. Many gaming applications provide overlays that offer convenient features like FPS counters, instant messaging, and live streaming, but they can also cause conflicts or use valuable resources. Here’s how to disable the most common game overlays:
For Nvidia GeForce Experience:
- Launch Nvidia GeForce Experience: Open the GeForce Experience application on your computer.
- Access the Settings: Click on the gear icon in the upper right corner to go to the settings.
- Disable In-Game Overlay: Find the “In-Game Overlay” option and toggle it off. This will disable the overlay that GeForce Experience provides in games.
For Discord:
- Open Discord: Start the Discord app on your PC.
- Go to User Settings: Click on the cog icon near your username at the bottom left to access settings.
- Navigate to Overlay Settings: Select “Overlay” in the App Settings section.
- Toggle Off the Overlay: Ensure the “Enable in-game overlay” option is toggled off to disable Discord’s game overlay.
For Steam:
- Open Steam: Launch the Steam client.
- Access Settings: Click on “Steam” in the upper left corner, then “Settings”.
- Find the In-Game Settings: Go to the “In-Game” tab in the settings menu.
- Disable the Steam Overlay: Uncheck the box labeled “Enable the Steam Overlay while in-game”.
For Xbox Game Bar (Windows 10/11):
- Open Settings: Press the Windows key and type “Settings”, then press Enter.
- Navigate to Gaming: Click on “Gaming” to access the game bar settings.
- Go to Xbox Game Bar: Select “Xbox Game Bar” from the side menu.
- Toggle Off: Ensure the “Enable Xbox Game Bar for things like recording game clips, chatting with friends, and receiving game invites” is set to Off.
For AMD Radeon Software:
- Launch AMD Radeon Software: Open the software through your desktop or search function.
- Access the Settings: Look for the gear icon or a similar settings menu.
- Disable Overlay: Find the overlay option and toggle it off to disable AMD’s overlay feature.
After disabling these overlays, restart your game to see if Dev Error 12502 persists. Turning off these features can not only solve compatibility issues but also free up resources for a smoother gaming experience. If you’re not using a particular overlay feature, keeping it disabled during gameplay is generally a good practice.
Conclusion
Tackling Dev Error 12502 in Modern Warfare 3 feels a bit like detective work, doesn’t it? You’ve got your list of potential problems—outdated game versions, mischievous system settings, those sneaky overlays—and it’s all about patiently ruling them out one by one.
The key is to keep calm and troubleshoot on, starting with the basics like ensuring your game is up to date, then maybe diving into the more techy stuff like tweaking your virtual memory settings if needed. And, if you ever feel lost, remember that Activision’s official support is like the detective’s handbook, always there to guide you with the latest insights. By methodically following these steps, you’re not just trying to fix an error; you’re ensuring your gaming setup is as robust as can be, ready for uninterrupted action. Here’s to smoother gaming ahead!