I tried playing Palworld shortly after its release, and it crashed at launch, during the loading screen, and while I was playing. Fortunately, it didn’t take long to find a few fixes for the crashing issues, and I was able to get back to playing the game quickly. You can discover everything that worked for me below, and each solution includes a step-by-step explanation.
How to fix Palworld Crashing?
To fix the crashing issues in Palworld, use the quick fixes listed. Some of them might fix the game faster.
- Verify the Game Files: If you encounter crashes constantly while playing Palworld, make sure that you don’t have any corrupted or missing files by verifying them with the Steam tool.
- Close Unnecessary Applications: Some background applications might cause compatibility issues and conflicts, and the best thing you can do is to close them or to disable them temporarily.
- Tweak the Graphics Settings: To reduce the chances of encountering crashes in Palworld, set your graphics settings to low or medium and limit your fps. Additionally, you can enable the V-Sync.
- Change the Game’s Resolution: A way to fix the crashes is to play the game in Windowed or Borderless mode.
- Run the Game as Administrator: To bypass some system limitations which might cause the crashing issues in Palworld, run the game as administrator.
I recommend that you try all of the solutions below if the quick fixes didn’t work on your device.
- Update the Graphics Drivers
- Roll Back the GPU Drivers
- Run the Game in Compatibility Mode
- Allow the Game Through Firewall
- Disable Overlays
- Delete Temporary Files
- Perform a SFC scan
- Update Your Windows
- Download the Latest DirectX and Visual C++ Redistributable
1. Update the Graphics Drivers
By updating my graphics drivers, I ensure that there aren’t any compatibility problems and that the game has smooth gameplay without crashing issues.
- Locate Device Manager: Press the Windows key, type Device Manager, and click to open it.
- Find Graphics Card: Under Display adapters, right-click on your graphics card and select Update driver.
- Choose Update Automatically: Select Search automatically for updated driver software.
- Install Updates: Follow the prompts to install the latest graphics driver, then restart your computer.
2. Roll Back the GPU Drivers
If the latest version of the GPU drivers is causing errors for you, roll back your GPU to a previous one that is more stable.
- Access Device Manager: Repeat steps 1 and 2 from Update Graphics Drivers.
- Open Properties: Right-click on your graphics card and select Properties.
- Navigate to Driver Tab: Click on the Driver tab in the Properties window.
- Roll Back Driver: Click the Roll Back Driver button.
- Confirm Roll Back: Follow the prompts to roll back to the previous driver version, then restart your computer.
3. Run the Game in Compatibility Mode
To avoid crashing issues, I frequently run the game in compatibility mode, which allows me to make it compatible with other versions of Windows.
- Locate Game Executable: Find the executable file (usually with an .exe extension) for the game or application you want to fix.
- Right-click and Select Properties: Right-click on the executable file and select Properties.
- Access Compatibility Tab: Click on the Compatibility tab in the Properties window.
- Check Compatibility Mode Box: Under Compatibility mode, check the box next to Run this program in compatibility mode for: and choose the appropriate operating system version.
- Uncheck Disable Fullscreen Optimizations: Uncheck the box next to Disable fullscreen optimizations.
- Apply and Save Changes: Click Apply and then Ok to save the changes.
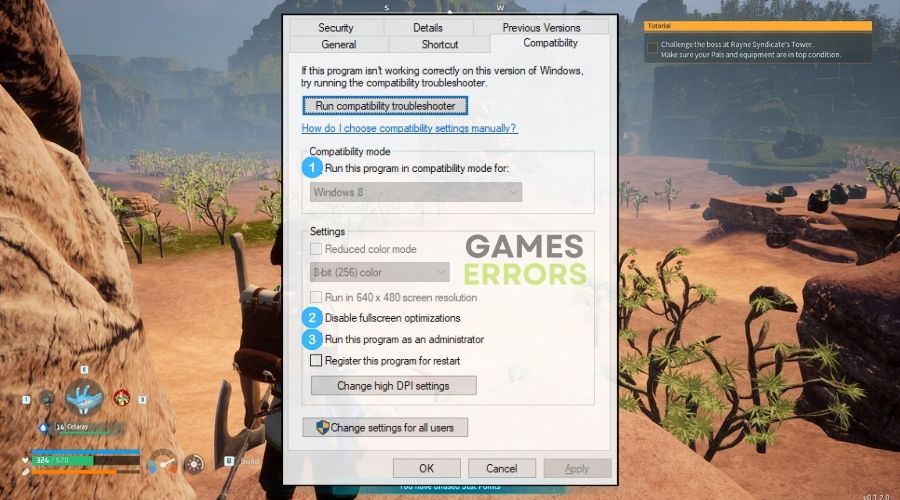
4. Allow the Game Through Firewall
I allow the game through the Firewall to make sure that it won’t block any of the needed processes, and like this I prevent crashes from happening while playing Palworld.
- Access Windows Defender Firewall: Press the Win + R, type wf.msc and press Enter.
- Find Allow an app or feature through Windows Defender Firewall: In the left pane, click Allow an app or feature through Windows Defender Firewall.
- Select Game: Click the Change settings button, and then select the game or application you want to allow through the firewall.
- Enable for Private and Public Networks: Check the boxes next to Private and Public for the game or application.
- Click OK: Click OK to save the changes.
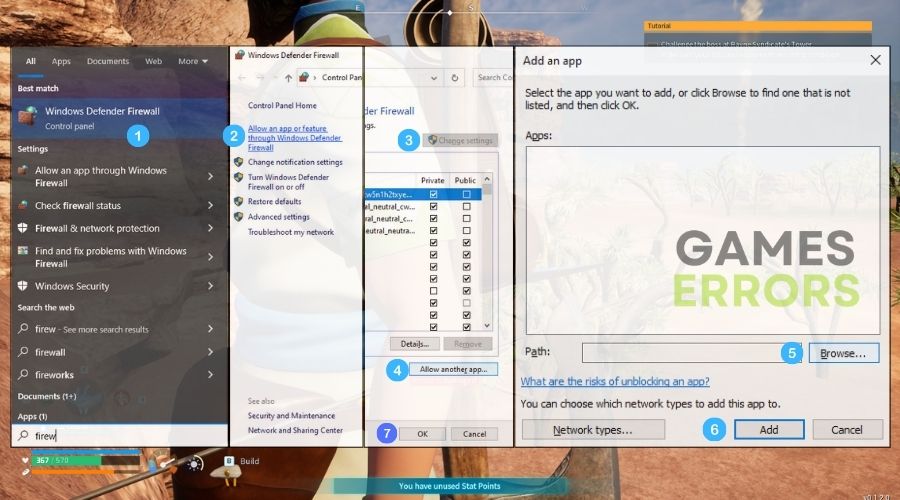
5. Disable Overlays
Another method I use to prevent crashes in Palworld is disabling the overlays, as they require more system resources and could also result in some file conflicts with the game.
- Check Running Programs: Look for overlays like Discord or Steam running in the background.
- Close Overlay Apps: If overlays are running, close them.
- Check Game Settings: Open the game’s settings and disable any overlays.
- Verify Performance: Close the game and relaunch it. Check if performance has improved.
6. Delete Temporary Files
By deleting temporary files I free up space and also get rid of corrupted or malfunctioning files which might cause the crashing issues in Palworld. Also, it is a very simple process if you use the Delete Temporary Files Tool provided by Windows.
- Open Disk Cleanup: Type Disk Cleanup in the Windows search bar and click on the result.
- Select Drive: Choose the drive where the game is installed.
- Tick Temp Files: Select the Temporary files option.
- Run Disk Cleanup: Click on Clean up system files and then on Delete files.
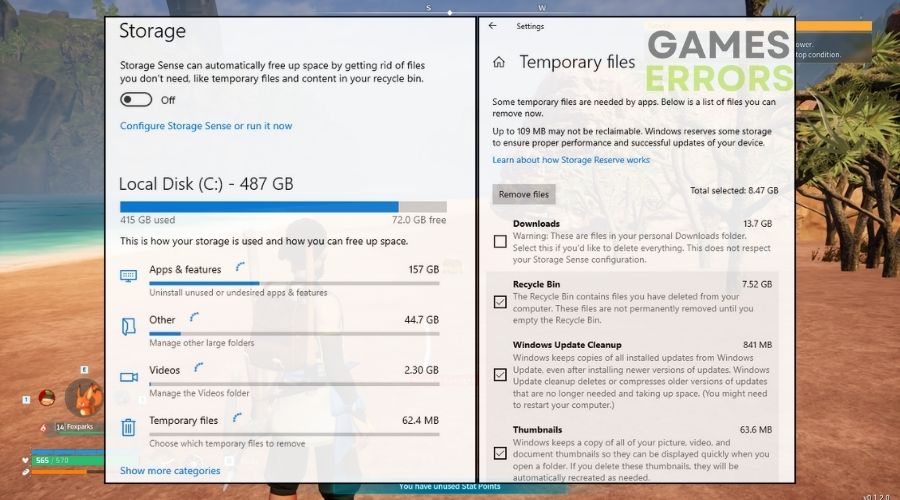
7. Perform a SFC scan
I do SFC scans once or twice a month to ensure that my system is up to date and working at full capability. This method has helped me deal with various other situations, so you can utilize it as much as I do, and it doesn’t even take long.
- Open Command Prompt: Press Win+ R, type cmd and press Enter.
- Run as Administrator: Right-click on Command Prompt and select Run as administrator.
- Type SFC scannow: Enter the command sfc /scannow without the quotation marks, and press Enter.
- Wait for Completion: The scan may take a few minutes to complete.
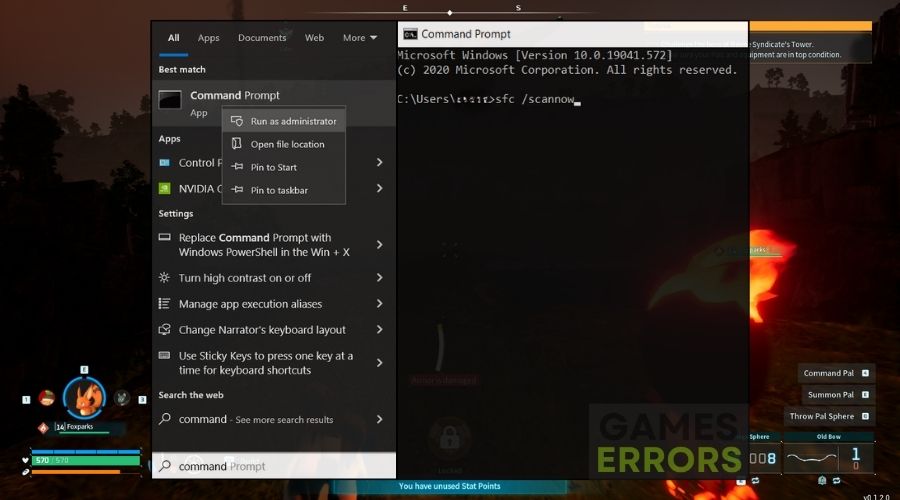
8. Update Your Windows
An easy way to ensure that your Palworld runs without crashing is to frequently update your Windows. This method will install and update the latest drivers and tools needed for smooth gameplay.
- Open Windows Update: Press Win + I to open Settings, and then click Update & security.
- Check for Updates: Click the Check for updates button.
- Install Updates: If any updates are available, click the Download now button.
- Restart Computer: After the updates are installed, restart your computer.
9. Download the Latest DirectX and Visual C++ Redistributable
If you encounter crashes in Palworld at random times, the problem could be a result of outdated or corrupted DirectX or Visual C++ files.
- Download Links: Visit the official Microsoft website to download the latest DirectX and Visual C++ Redistributable packages.
- Run Setup: Double-click on the downloaded setup files and follow the on-screen instructions to install them.
- Verify Installation: Restart your computer and check if performance has improved.
Why is Palworld crashing?
Palworld is crashing mostly due to hardware limitations, outdated drivers, and corrupted or missing game files. Also, you might encounter crashes if you play the game on high settings as well. So, I’d recommend that you play it on medium settings until the game is properly optimized.
I recommend that you implement all of the suggested solutions. This will improve your chances of resolving the crashing issues in Palworld. Additionally, ensure that you always have the most recent updates installed. Furthermore, if you discover any other solutions or methods to fix the crashes, please share them with me in the comments.
Additional Articles:
- Palworld Low FPS
- How To Improve PC Performance For Gaming
- How To Make Games Run Better On PC