
If you are experiencing any audio issues while playing Lethal Company, such as missing sounds and voice-related complications, know that I and many other gamers had the same problems. The best part is that you can fix them quickly with the solutions and methods I provided below. Also, I found them after hours of going through various posts on different gaming forums, and I decided to share only the most efficient ones.
How to fix the audio issues in Lethal Company?
Try the methods below first, they might fix the problem quickly and they don’t require a lot of time.
- Check System Requirements: You can fix the sound issues in Lethal Company by verifying that your computer fulfills the game’s system requirements.
- Adjust In-Game Audio Settings: You can improve audio quality and performance in Lethal Company by adjusting the in-game audio settings to match your hardware.
- Disable Third-Party Audio Software: Avoid potential audio conflicts in Lethal Company by removing any third-party audio software that may be interfering with the game’s sound.
- Close Unnecessary Background Applications: You could try to fix the audio issues by closing the unnecessary background applications that might lead to audio interference and conflicts.
If none of the quick fixes worked on your device, try the following:
- Update Audio Drivers
- Verify Game Files
- Configure Windows Sound Settings
- Check for Windows Updates
- Disable Audio Enhancements
- Change Audio Format
- Run a System File Check
- Reinstall the Game
1. Update Audio and Graphic Drivers
I frequently fix audio issues, such as not hearing others talking, in Lethal Company by upgrading my audio and graphics drivers and by checking that they are compatible with the game’s requirements.
- Open Device Manager: Click the magnifying glass next to the Start button, type Device Manager, and click on it.
- Find Your Sound Card: Click on Sound, video and game controllers to see your audio device.
- Update Driver: Right-click on your audio device and select Update driver. Choose Search automatically for updated driver software.
2. Verify Game Files
I repair audio issues by verifying the game files, ensuring that all of Lethal Company’s audio components are appropriately installed and not damaged.
- Open Game Launcher: Click on the icon of your game launcher (like Steam).
- Find Game in Library: Go to your library and right-click on your game.
- Check Game Files: Select Properties, go to Local Files, and click Verify integrity of game files.
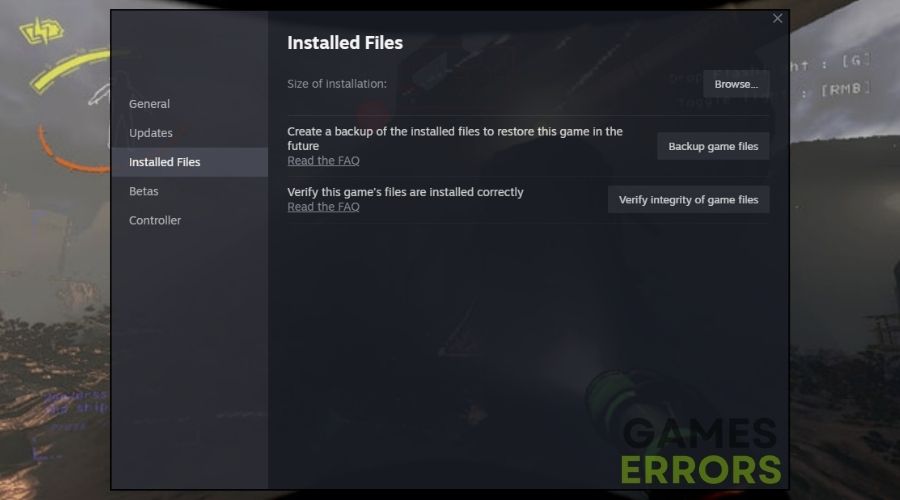
3. Configure Windows Sound Settings
I modify my Windows sound settings to guarantee that Lethal Company’s audio plays correctly through the right output device.
- Open Sound Settings: Right-click the speaker icon on your taskbar and select Open Sound settings.
- Choose Your Output Device: Make sure the right audio device is chosen under Output.
- Test Your Sound: Click Device properties and use the Test button to check if the sound is working.
4. Check for Windows Updates
I keep my game performance, including audio, at peak levels by constantly upgrading Windows, which frequently contains critical sound-related patches and fixes.
- Open Settings: Click the Start button and then the gear icon for Settings.
- Go to Updates: Select Update & Security.
- Check for Updates: Click Check for updates and install any available updates.
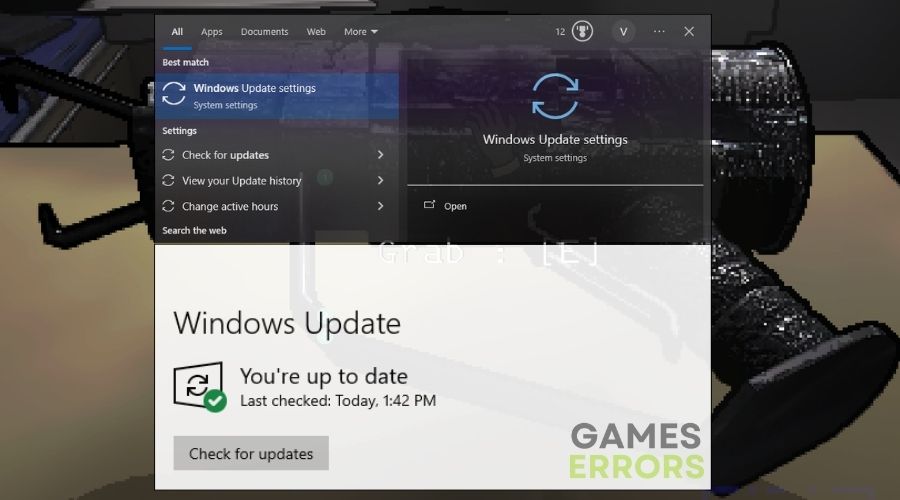
5. Disable Audio Enhancements
By turning off any audio enhancements that may interfere with the game, I increase sound quality and eliminate the audio issues in Lethal Company.
- Sound Settings: Right-click the speaker icon on your taskbar and select Sounds.
- Go to Playback: Click on the Playback tab.
- Enhancements Tab: Right-click your default device, choose Properties, go to the Enhancements tab, and check Disable all enhancements.
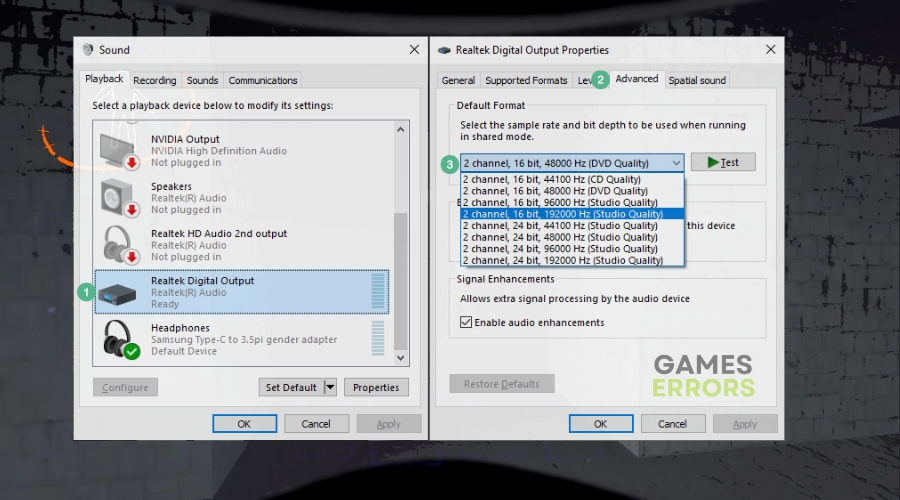
6. Change Audio Format
If I’m having sound issues in Lethal Company, I change the audio format in my sound settings, which might occasionally alleviate the problem.
- Open Sound Properties: Right-click the speaker icon and choose Sounds. Go to the Playback tab.
- Properties: Right-click your default device and select Properties.
- Advanced Tab: Click on the Advanced tab and choose a different format from the dropdown list, then hit OK.
7. Run a System File Check
System File Check is used to look for and fix any damaged system files that may be creating audio issues in the game.
- Open Command Prompt: Type cmd in the search bar, right-click Command Prompt, and choose Run as administrator.
- Type Command: Type
sfc /scannowand press Enter. - Wait for Scan to Complete: Let the scan finish and fix any found issues.
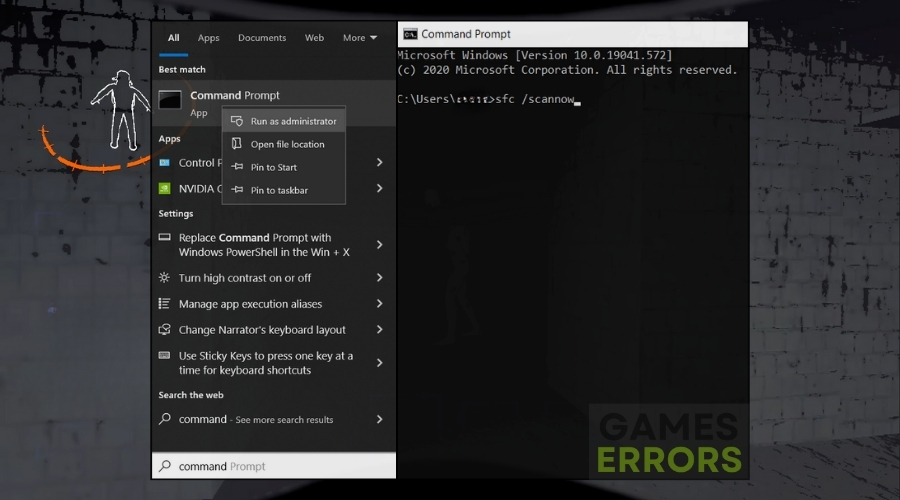
8. Reinstall the Game
As a last resort, I reinstall Lethal Company for a fresh start, often fixing persistent audio and sound problems, such as microphone not working.
- Uninstall the Game: Go to Control Panel, then Programs, find your game, and click Uninstall.
- Reinstall the Game: Download the game again from your game launcher and follow the installation instructions.
Why is Lethal Company having audio issues?
Lethal Company is having audio and sound issues mostly due to outdated or conflicting drivers, corrupted game files, hardware limitations, or malfunctioning system processes. However, this problem might also be caused by the game’s programming and coding.
You should now be able to resolve the audio issues in Lethal Company with ease. If they continue, contact the game’s customer support for more precise instructions depending on your hardware. Furthermore, I recommend that you tell them what you have tried thus far. Also, if you find any other solutions, please post them in the comments.
Additional Resources:
- Lethal Company Won’t Launch
- Lethal Company Crashing
- Lethal Company Low FPS