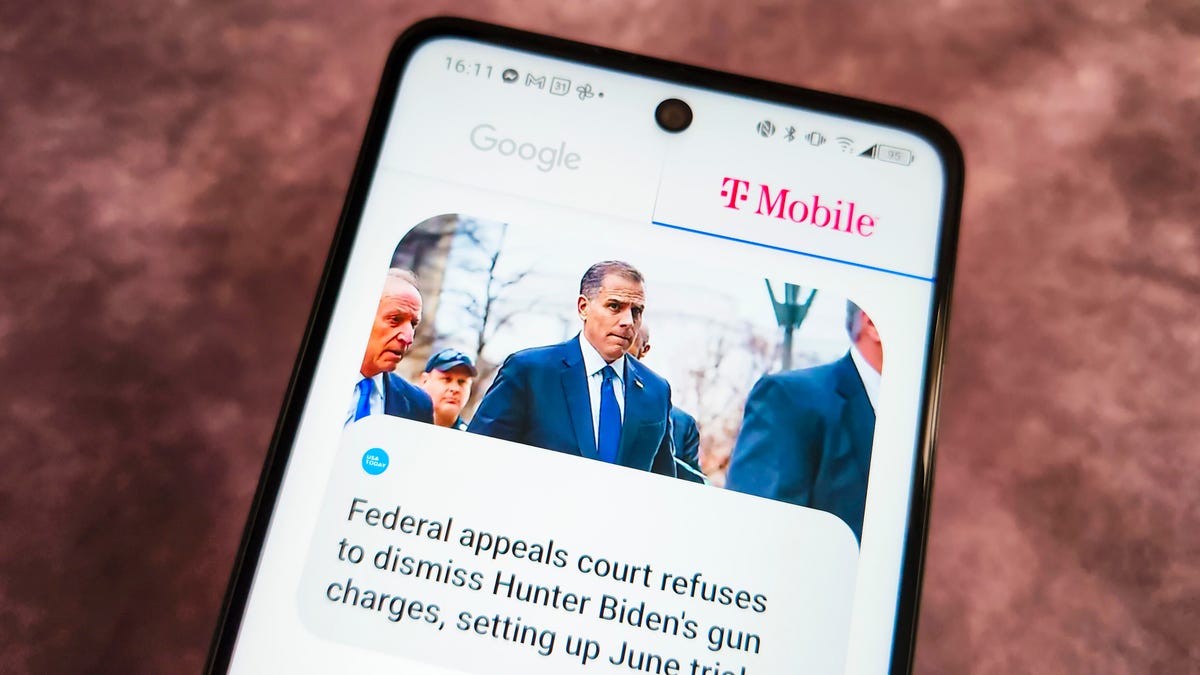While I was testing the TCL 50 XL for a recent review, I was disappointed to find that the phone ships with the T-Mobile Play feed preinstalled alongside Google Discover. This feed isn’t limited specifically to this TCL phone though, as the feed occasionally comes alongside several phones that the carrier sells — and in this case, the TCL 50 XL is a T-Mobile carrier exclusive so it’s not surprising to see this extra branded boost attached.
To be fair, T-Mobile isn’t alone in this practice of preinstalling apps and content. Verizon and AT&T have long packaged their own apps onto phones sold by the carriers, a practice often referred to as “bloatware” because of how these preinstalled applications are not actively requested by customers buying the phone. Even worse, at times they are impossible to uninstall, making it seem like you are stuck with the application.
Read More: T-Mobile Raises Rates on Select Legacy Plans, Here’s the Deal
T-Mobile Play is one of these applications that aren’t easily uninstalled, but by tinkering in the Settings menu, you can disable and hide the Play feed. This will let you use your phone with a little bit less T-Mobile branding and free up your Google Discover feed to only show articles and videos recommended by that service’s algorithm. Because frankly, having only one algorithmically generated news service on your Android phone is enough.
This solution isn’t new — I found it on a OnePlus subreddit page from four years ago. Still, I was able to successfully remove the T-Mobile Play feed from the TCL 50 XL using these steps. A T-Mobile representative did not return a comment when asked if there is another method for turning this feed off.
But so much for the backstory. Here’s how to banish the T-Mobile Play feed:
First, open your Settings app, and head to the Applications list. This might be labeled Apps on your phone.
The T-Mobile Play app is listed in the Applications list.
Scroll down to the T-Mobile Play app, and select it.
You’ll get the option to Disable the T-Mobile Play app.
On the corresponding page, you’ll next want to tap the Disable option.
A submenu will come up confirming that you want to disable the app.
After selecting Disable, a submenu will pop up confirming that you want to disable the app. You’ll then tap Disable App to confirm. To finalize the change, you’ll want to turn your phone off and on again, or have it reboot from your power menu.
The Google Discover feed, now free from the T-Mobile Play feed.
After the phone reboots, you’ll now see the Google Discover feed on its own, and completely untangled from the T-Mobile Play feed. If you decide later you’ve changed your mind, you can repeat these steps to enable the feed again, and it will appear after another reset.
15 Years of Android: Comparing the Newest Android Phone to the First
See all photos
Watch this: Android 15: See New Features in Action